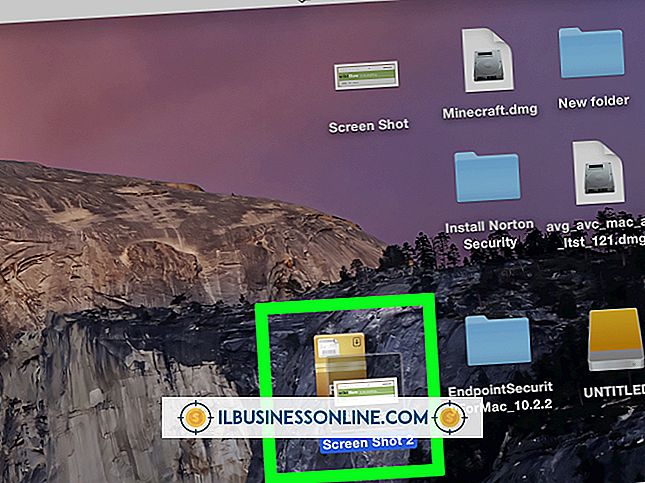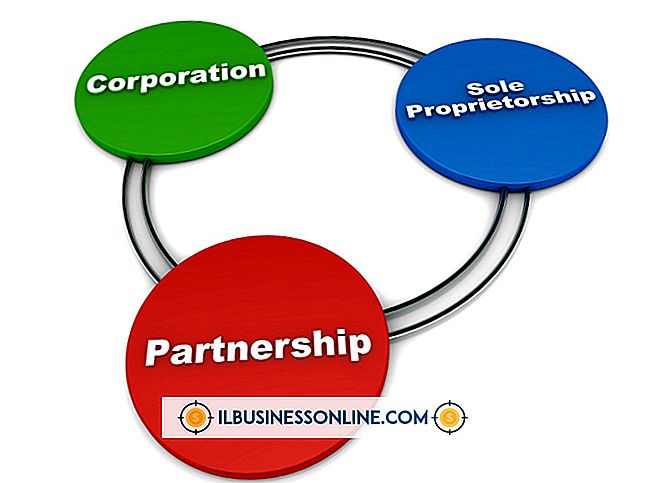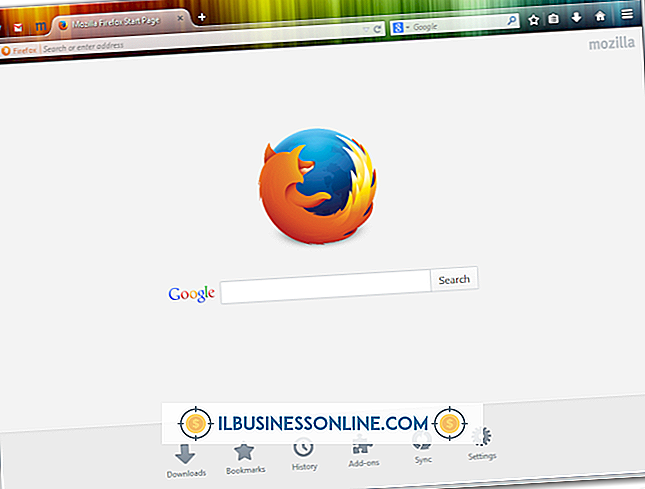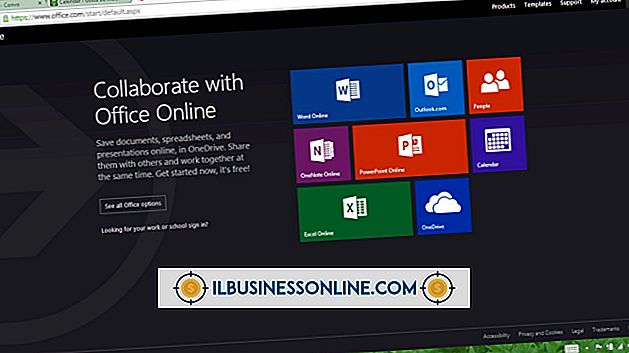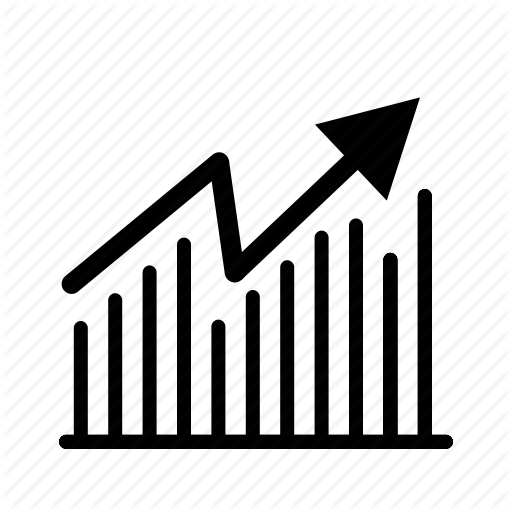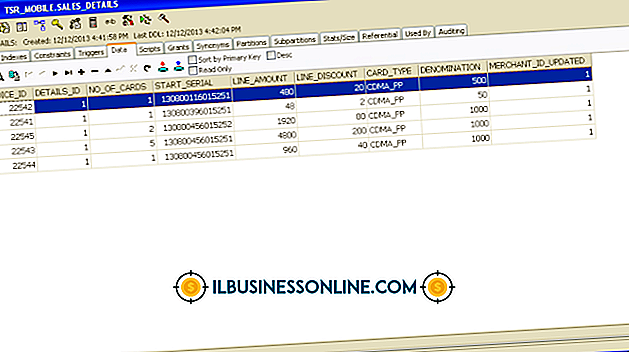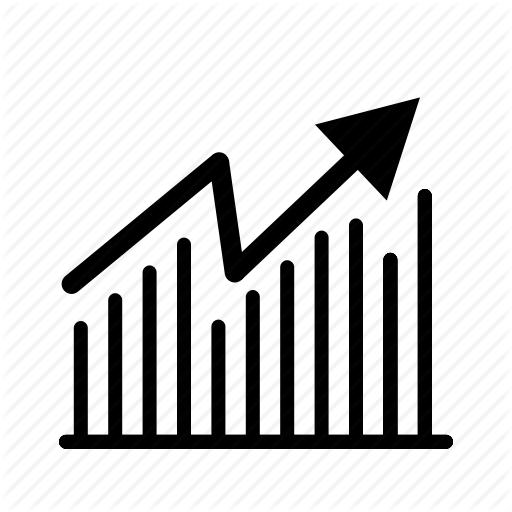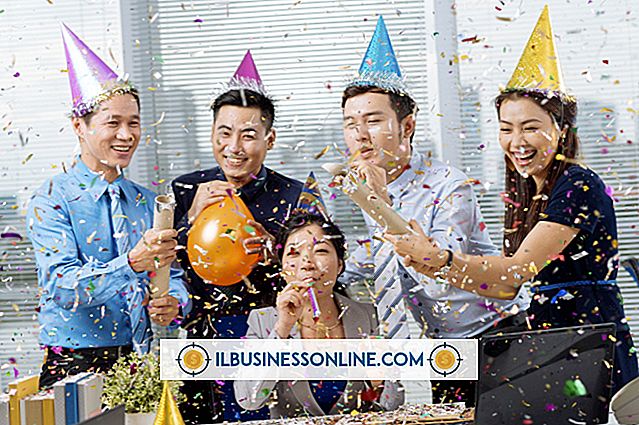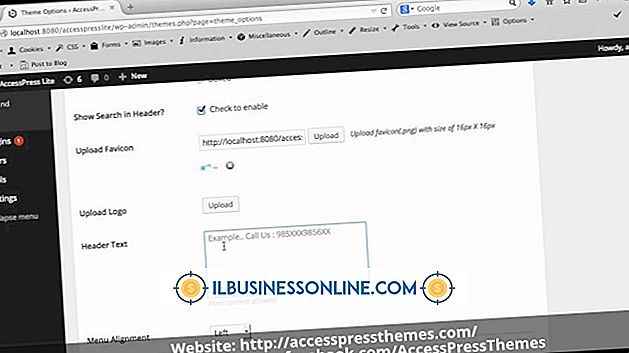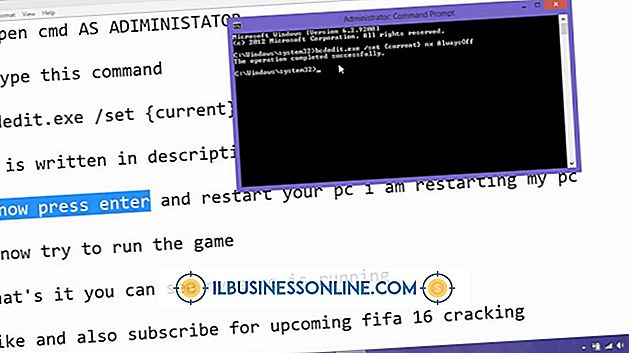WordPress में Header को कैसे Hide करें

वर्डप्रेस डैशबोर्ड आपको अपने व्यवसाय की वेबसाइट के लिए कुछ हेडर कस्टमाइजेशन विकल्प देता है, लेकिन भले ही आप हेडर इमेज को छिपाने के लिए चुनते हैं, लेकिन डिफ़ॉल्ट सेटिंग्स अभी भी टेक्स्ट को सबसे ऊपर रखती हैं। इस पाठ से छुटकारा पाने के लिए थोड़ी सी कस्टम कोडिंग की आवश्यकता होती है, लेकिन ऐसा कुछ भी नहीं जिसे CSS की उन्नत समझ की आवश्यकता हो। नए कोड के कुछ ही tidbits के साथ, आप वर्डप्रेस हेडर के सभी शेष हिस्सों को छिपा सकते हैं, अपने व्यवसाय के पृष्ठ को एक स्वच्छ और न्यूनतर सौंदर्यवादी दे सकते हैं।
1।
अपने वर्डप्रेस डैशबोर्ड में प्रवेश करें, "उपस्थिति" मेनू पर क्लिक करें और "हेडर" चुनें।
2।
"हैडर छवि निकालें" बटन पर क्लिक करें। आपकी वर्तमान वर्डप्रेस हेडर इमेज को हटा दिया गया है, लेकिन भविष्य में उपयोग के लिए यह इमेज आपकी वर्डप्रेस फाइल लाइब्रेरी में सेव रहती है। टेक्स्ट हेडर अभी भी अधिकांश थीम में दिखाई देता है, इसलिए आपको इसे मैन्युअल रूप से निकालना होगा।
3।
यदि आप WordPress.com का उपयोग करते हैं, तो बाएं हाथ के कॉलम से "कस्टम डिज़ाइन" पर क्लिक करें, या WordPress.org के लिए "संपादक" पर क्लिक करें।
4।
“CSS” टैब पर क्लिक करें।
5।
CSS कोड को स्क्रॉल करें और टेक्स्ट-आधारित हेडर के सभी संदर्भ खोजें। ये "h1, " "शीर्षक, " "शीर्ष लेख" या "विवरण" के रूप में दिखाई देते हैं।
6।
अपने हेडर कोड के आगे कोष्ठक के अंदर क्लिक करें, फिर "प्रदर्शन: कोई नहीं" टाइप करें (उद्धरण चिह्नों को छोड़ें)। उदाहरण के लिए, परिवर्तन कोड जो पढ़ता है "h1 {फ़ॉन्ट-आकार: 200%; कला रंग; फ़ॉन्ट-परिवार: arial} "" h1 {प्रदर्शन: कोई नहीं; फ़ॉन्ट-आकार 200%; कला रंग; फ़ॉन्ट-परिवार: arial}। "यह पाठ को छुपाता है, लेकिन यदि आप कभी भी नए कोड को मिटाना चाहते हैं और हेडर को फिर से दिखाना चाहते हैं तो कोड को बरकरार रखता है।
7।
WordPress.com के लिए "सहेजें" या WordPress.org के लिए "अपडेट फ़ाइल" पर क्लिक करें। आपकी पूरी हेडर इमेज और टेक्स्ट छिपी होनी चाहिए।
टिप
- यदि आप WordPress.com के इंटरफ़ेस का उपयोग कर रहे हैं, तो आपको CSS संपादन विशेषाधिकारों के लिए प्रीमियम खाते में भुगतान और अपग्रेड करना पड़ सकता है। WordPress.org के इंटरफ़ेस में पहले से ही ये सुविधाएँ शामिल हैं।