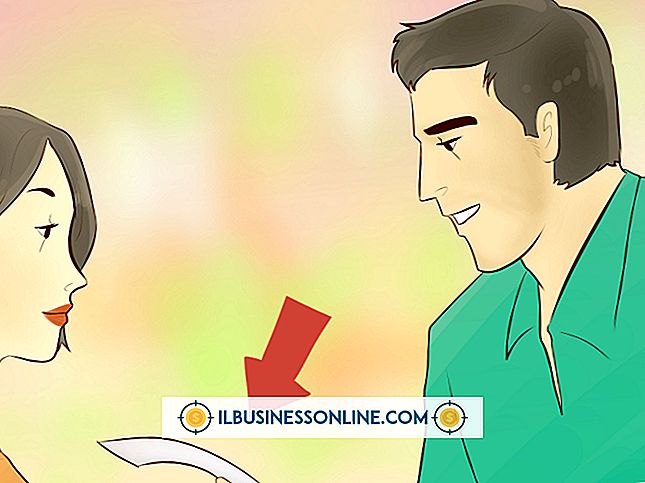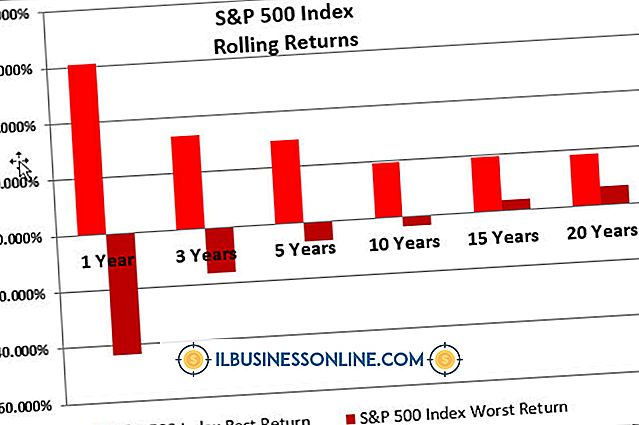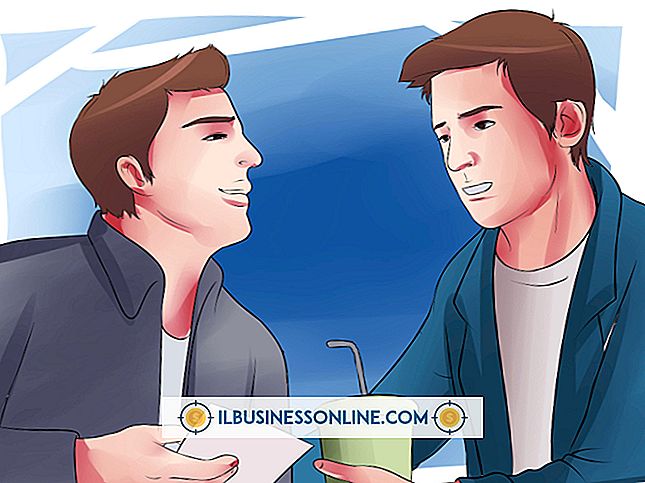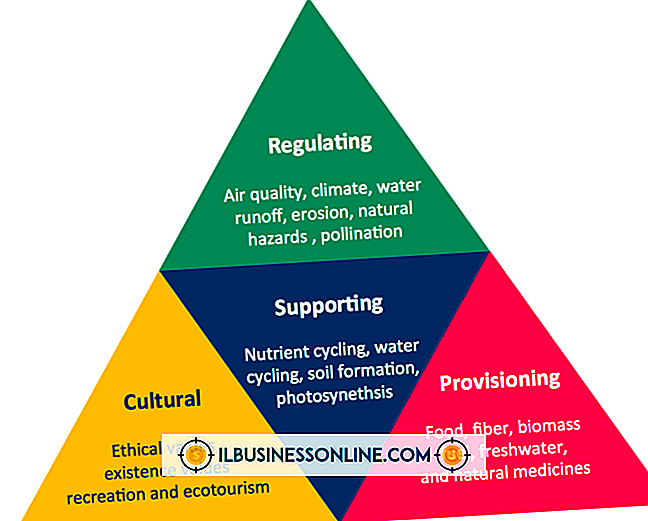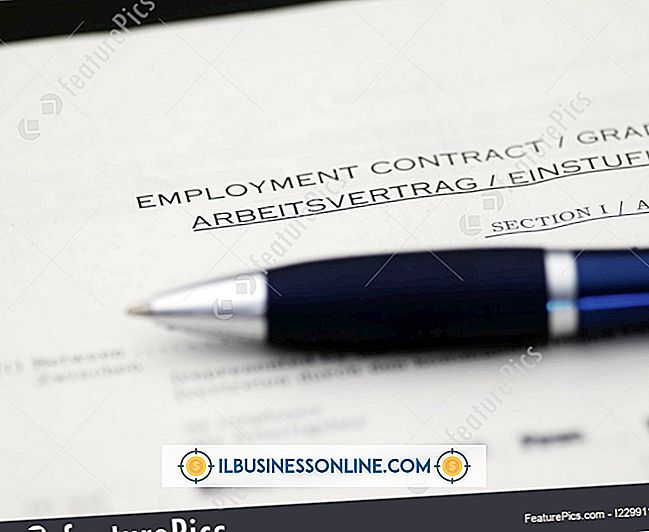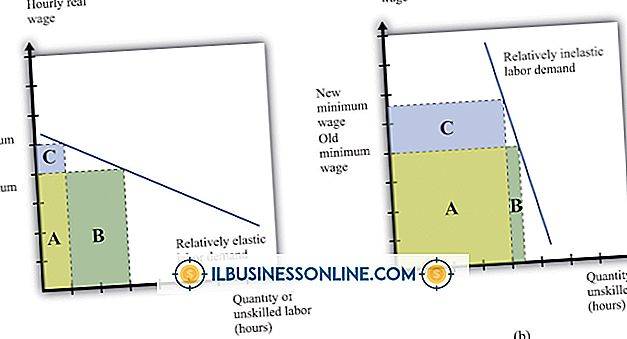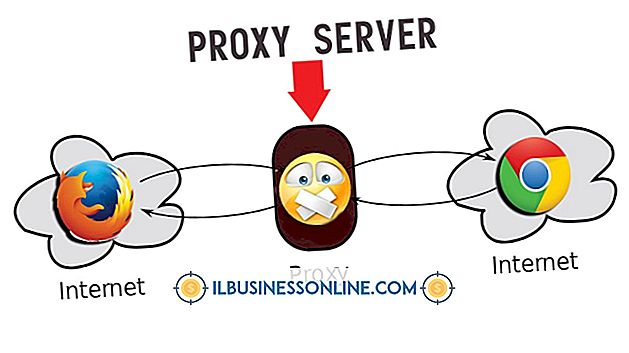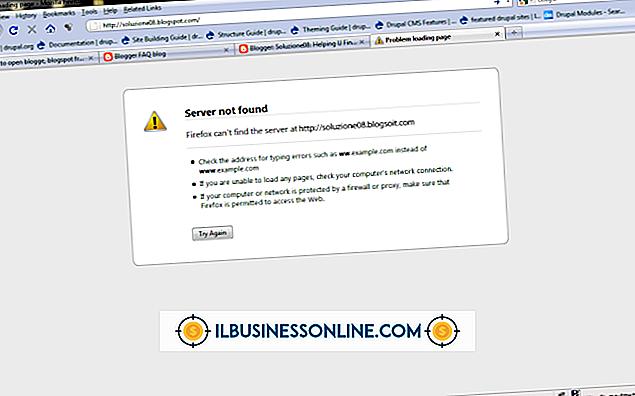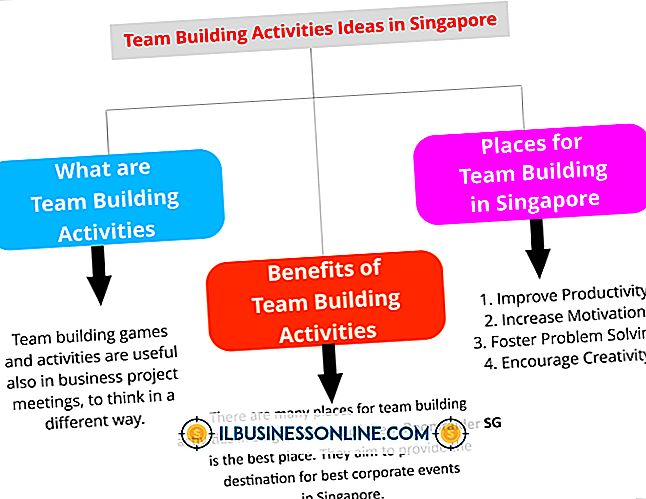एक्सेल डॉक्स को अनग्रुप कैसे करें

छोटे व्यवसाय अक्सर कई कारणों से Microsoft Excel शीट को कार्यपुस्तिकाओं में समूहित करते हैं। जब चादरें समूहीकृत हो जाती हैं, तो आप एक समय में सभी पत्रक के लिए प्रारूपण सेट कर सकते हैं, एक ही समय में सभी शीट के लिए प्रिंट विकल्प सेट कर सकते हैं और कार्यपुस्तिका में अन्य कार्य कर सकते हैं। हालाँकि, यदि अधिक स्प्रेडशीट में से एक को कार्यपुस्तिका से अलग करने की आवश्यकता है, तो आप उन्हें उपयुक्त सेटिंग में परिवर्तन करके अनरुप कर सकते हैं।
1।
उस एक्सेल डॉक्यूमेंट से युक्त एक्सेल डॉक्यूमेंट खोलें, जिसे आप समग्र वर्कबुक फाइल से अनग्रुप करना चाहते हैं।
2।
यह देखें कि एक्सेल वर्कबुक स्क्रीन के शीर्ष पर शीर्षक पट्टी को देखकर एक समूह है। शब्द [समूह] आपकी कार्यपुस्तिका के शीर्षक के बाद दिखाई देना चाहिए।
3।
एक्सेल प्रोग्राम स्क्रीन के निचले बाएं केंद्र पर नेविगेट करें और शीट को हाइलाइट करने के लिए "Ctrl" कुंजी दबाएं। शीट का चयन करने के लिए बायाँ-क्लिक करें या अपने प्रत्येक चयन के साथ "Ctrl" कुंजी दबाकर एक बार में एक से अधिक शीट का चयन करें।
4।
आपके द्वारा चुने गए किसी भी हाइलाइट किए गए कार्य पत्रक पर राइट-क्लिक करें।
5।
दिखाई देने वाले ड्रॉप-डाउन मेनू से "अनग्रुप" चुनें। अनियंत्रित वर्कशीट टैब आपकी स्क्रीन पर अपनी मूल अनरग्ड शेडिंग पर वापस आ जाएगी।
टिप
- आप किसी अन्य नई Excel कार्यपुस्तिका में अनियंत्रित वर्कशीट को काटना और पेस्ट करना चाह सकते हैं। जब आप ऐसा करते हैं, तो सुनिश्चित करें कि यदि आप संवाद बॉक्स प्रकट होते हैं, तो आप "संरचित स्वरूपण" पर क्लिक करते हैं और आप मूल कार्यपत्रक समूह के समान प्रारूप को बनाए रखना चाहते हैं। आप कार्यपुस्तिका रिबन में स्क्रीन के शीर्ष पर पाए गए समूह और अनग्रुप आदेशों का उपयोग करके किसी विशेष वर्कशीट के समूह और समूह को भी हटा सकते हैं। यह बड़ी मात्रा में डेटा के साथ काम करते समय उपयोगी हो सकता है जो जरूरी नहीं कि हर समय स्क्रीन पर दिखाई दे।
चेतावनी
- यदि आपने फॉर्मूला, मैक्रोज़ या अन्य VBA स्क्रिप्ट को समूहीकृत वर्कशीट में नियोजित किया है, तो अनग्रुपिंग होने पर कोशिकाएँ कनेक्टेड डेटा खो सकती हैं। यदि आप सूत्रों से डेटा कनेक्टिविटी रखना चाहते हैं, तो मैक्रोज़ या VBA स्क्रिप्ट कनेक्टिविटी को संरक्षित करने के लिए उपयुक्त कोड जोड़ना सुनिश्चित करते हैं।