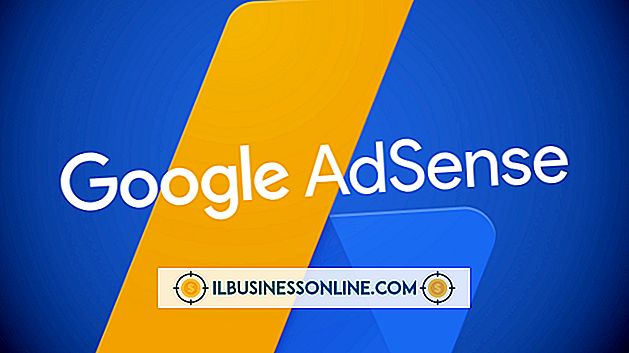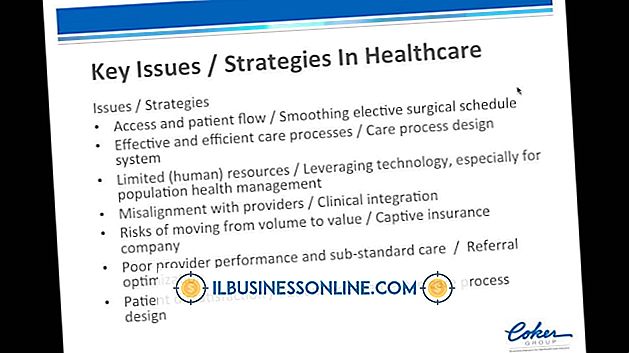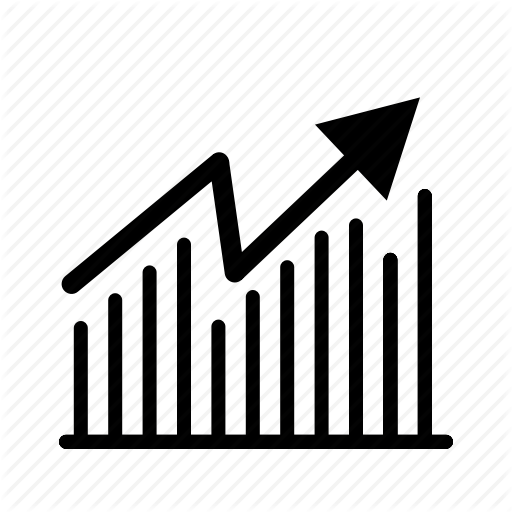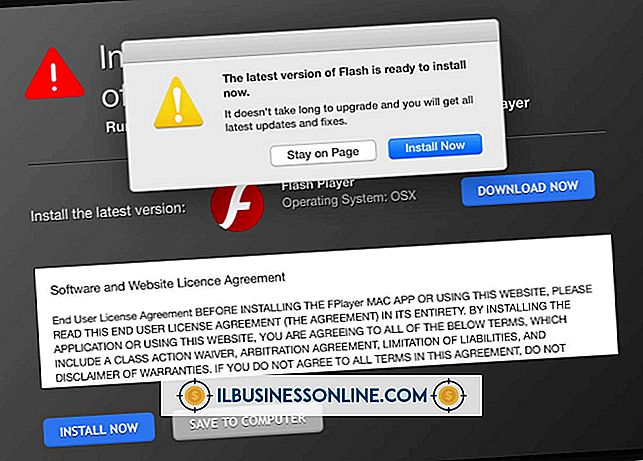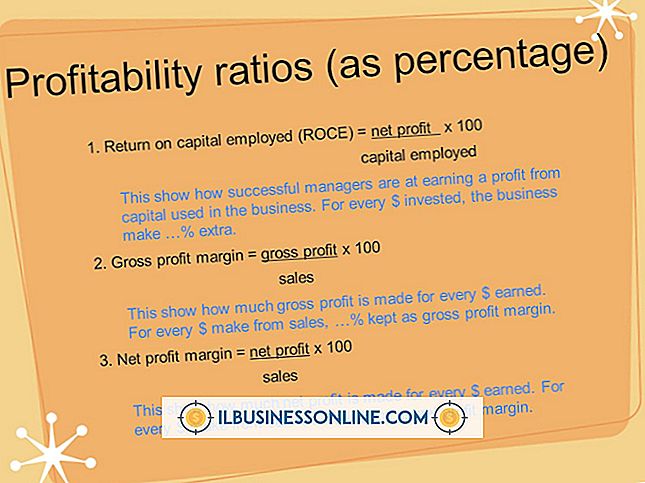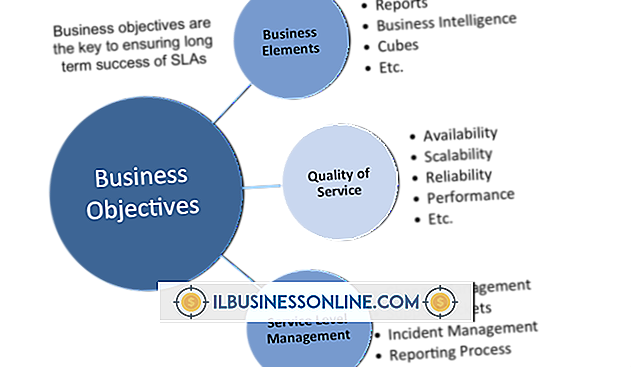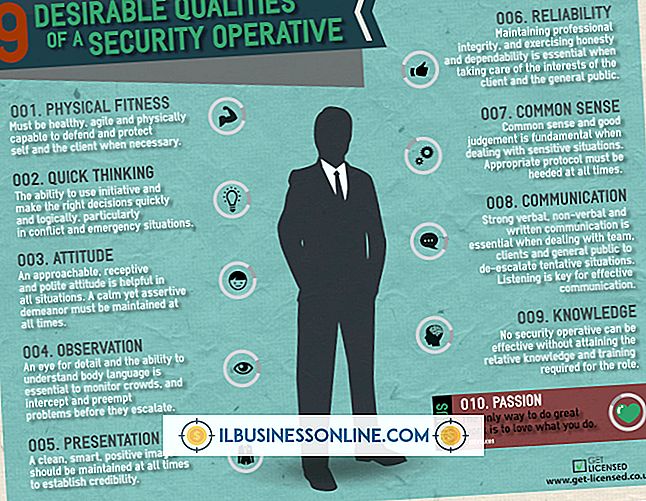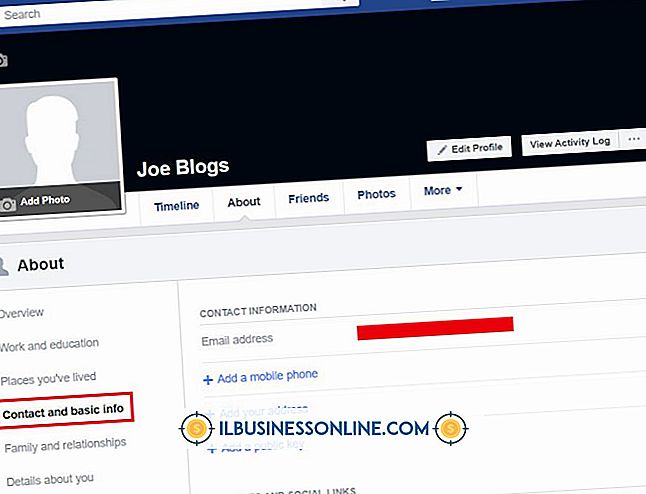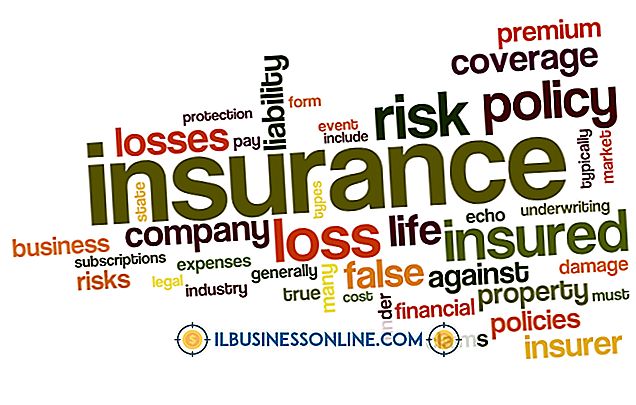डिस्क के बिना McAfee फ़ायरवॉल को कैसे अनइंस्टॉल करें

McAfee फ़ायरवॉल को McAfee के कुल सुरक्षा उत्पादों और McAfee AntiVirus Plus सहित कई McAfee सुरक्षा उत्पादों के साथ बंडल किया गया है। यदि फ़ायरवॉल आपके सिस्टम या उन प्रोग्राम को ब्लॉक करने में त्रुटि पैदा कर रहा है, जिन्हें आपको चलाने की आवश्यकता है, तो आप इसे अक्षम या अनइंस्टॉल कर सकते हैं। जब तक आप फ़ायरवॉल को पुन: स्थापित करने की योजना नहीं बनाते हैं, आपको मूल डिस्क की आवश्यकता नहीं है। यदि फ़ायरवॉल को ठीक से काम नहीं करता है तो McAfee ने आपके सिस्टम से सॉफ़्टवेयर के सभी निशान मिटाने के लिए एक रिमूवल टूल विकसित किया है।
मानक निकालना
1।
यह सुनिश्चित करने के लिए सभी चल रहे कार्यक्रमों को बंद कर दें कि वे निष्कासन प्रक्रिया में हस्तक्षेप नहीं करते हैं।
2।
मेट्रो प्रारंभ मेनू पर नीचे बाएं कोने पर क्लिक करें और "खोज" चुनें।
3।
एप्लिकेशन विंडो से "कंट्रोल पैनल" चुनें।
4।
"अधिक सेटिंग्स" का चयन करें और "कार्यक्रम और सुविधाएँ" चुनें।
5।
स्थापित कार्यक्रमों की सूची से McAfee के अपने संस्करण का चयन करें।
6।
"स्थापना रद्द करें" पर क्लिक करें।
7।
McAfee Security Center विंडो दिखाई देने पर "व्यक्तिगत फ़ायरवॉल" को छोड़कर सभी बॉक्स को अनचेक करें। सुनिश्चित करें कि "व्यक्तिगत फ़ायरवॉल" आगे बढ़ने से पहले जाँच की जाती है।
8।
"निकालें" पर क्लिक करें और फिर पुष्टि विंडो में "निकालें" पर क्लिक करें।
9।
अपने सिस्टम से फ़ायरवॉल को हटाने के लिए McAfee Security Center की प्रतीक्षा करें। संकेत मिलने पर अपने सिस्टम को रिबूट करें।
उपभोक्ता उत्पाद हटाना उपकरण
1।
मेट्रो प्रारंभ मेनू से "खोज" चुनें।
2।
उपलब्ध एप्लिकेशन की सूची में से "कंट्रोल पैनल" चुनें।
3।
"अधिक सेटिंग्स" चुनें और "कार्यक्रम और सुविधाएँ" चुनें।
4।
अपने McAfee उत्पाद का चयन करें और "अनइंस्टॉल" पर क्लिक करें।
5।
मैक्एफ़े और उसके सभी घटकों को हटाते समय सभी आइटमों की जाँच करें। "निकालें" पर क्लिक करें।
6।
पुष्टि करने के लिए "निकालें" पर क्लिक करें और स्थापना रद्द करने के लिए McAfee की प्रतीक्षा करें।
7।
McAfee के CPRT समर्थन पृष्ठ पर हटाने की प्रक्रिया के चरण 2 से उपभोक्ता उत्पाद निष्कासन उपकरण डाउनलोड करें।
8।
निष्कासन प्रक्रिया शुरू करने के लिए डाउनलोड की गई फ़ाइल को डबल-क्लिक करें। EULA से सहमत हों और सत्यापन प्रयोजनों के लिए कैप्चा दर्ज करें।
9।
संकेत मिलने पर अपने McAfee उपयोगकर्ता नाम और पासवर्ड दर्ज करें।
10।
जब आप "क्लीनअप सफल" संदेश देखते हैं तो अपने कंप्यूटर को पुनरारंभ करें।
टिप
- यदि आप केवल विशिष्ट कार्यक्रमों या साइटों तक पहुंचने के लिए अस्थायी रूप से फ़ायरवॉल को अक्षम करना चाहते हैं, तो McAfee टास्कबार आइकन पर डबल-क्लिक करें। "नेविगेशन" चुनें और "फ़ायरवॉल" चुनें "बंद करें" चुनें। फ़ायरवॉल को वापस चालू करने के लिए प्रक्रिया को दोहराएं।
चेतावनी
- यदि आप उपभोक्ता उत्पाद हटाने वाले उपकरण का उपयोग करते हैं, तो McAfee आपके कंप्यूटर से पूरी तरह से अनइंस्टॉल हो जाएगा। आपके पास अपने सिस्टम पर उत्पाद को फिर से स्थापित करने के लिए मूल डिस्क या डाउनलोड की गई McAfee फ़ाइल होनी चाहिए। यदि मानक निष्कासन प्रक्रिया काम नहीं करती है तो केवल इस उपकरण का उपयोग करें।
- यदि आप McAfee को पूरी तरह से हटा देते हैं, तो अपने कंप्यूटर को वायरस से सुरक्षित रखने के लिए इंटरनेट एक्सेस करने से पहले एंटी-वायरस सॉफ़्टवेयर इंस्टॉल करें।