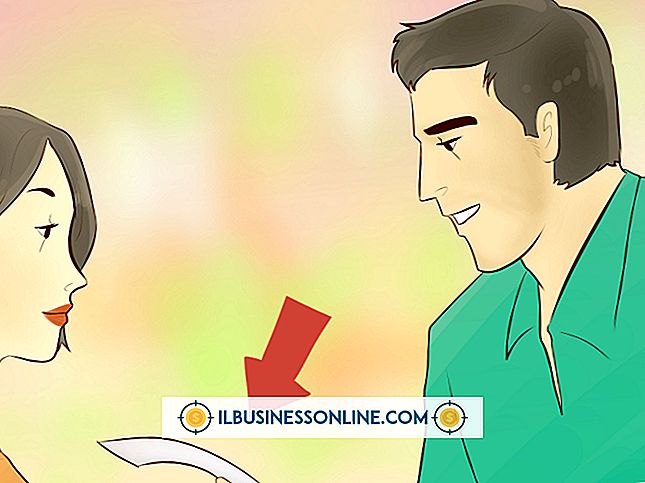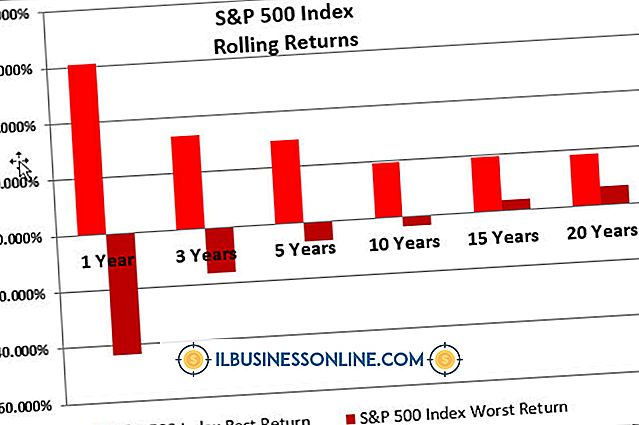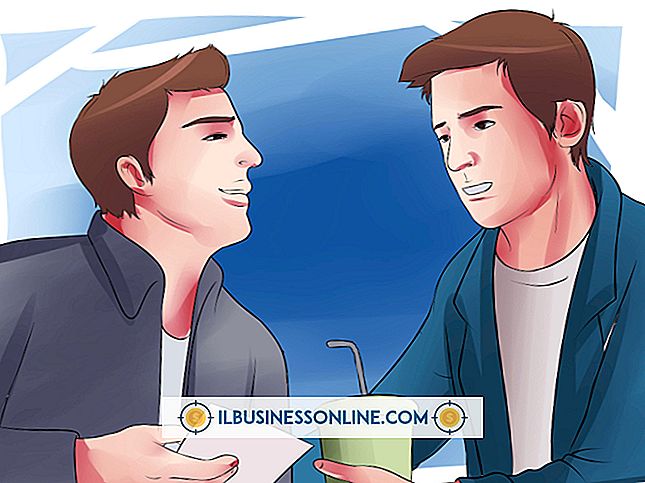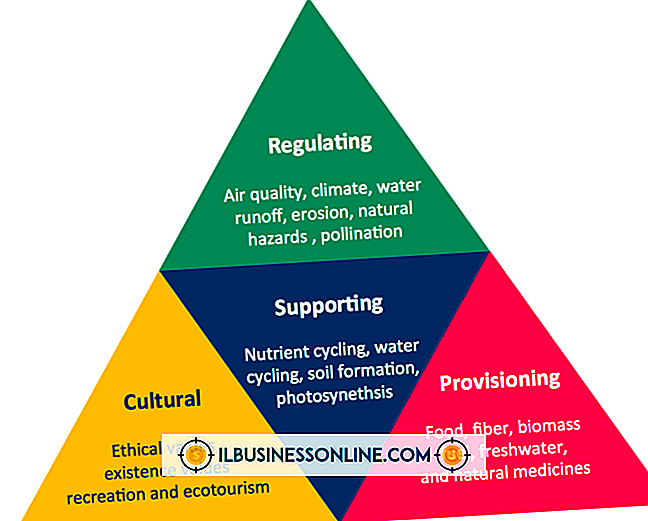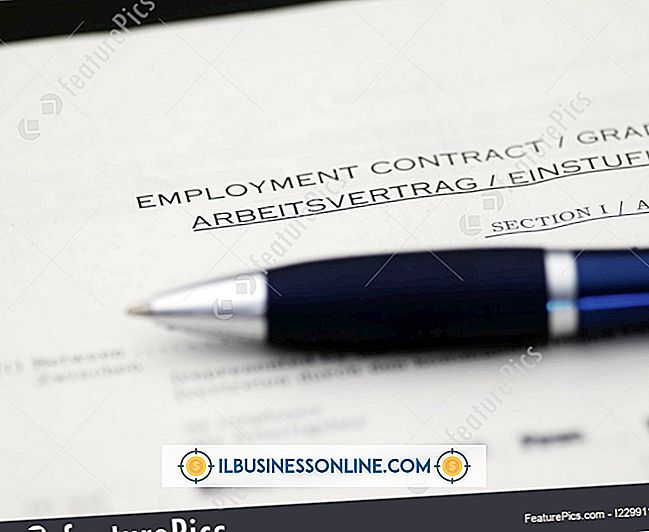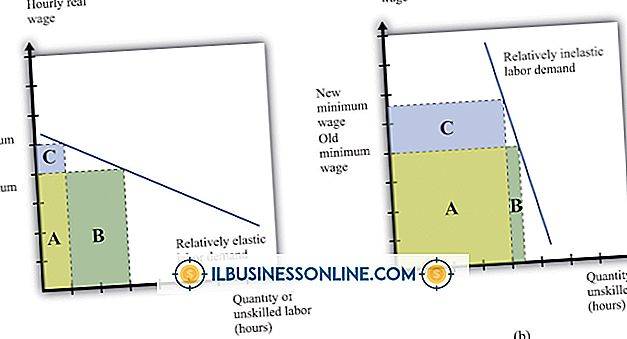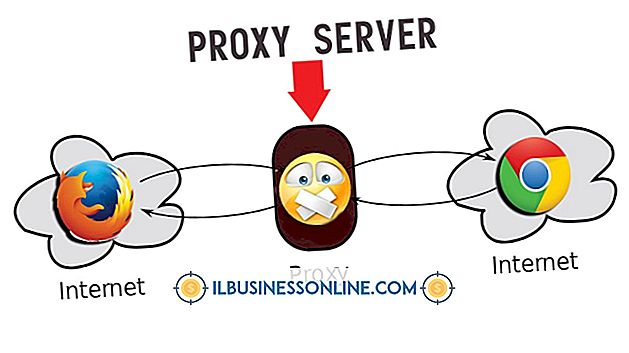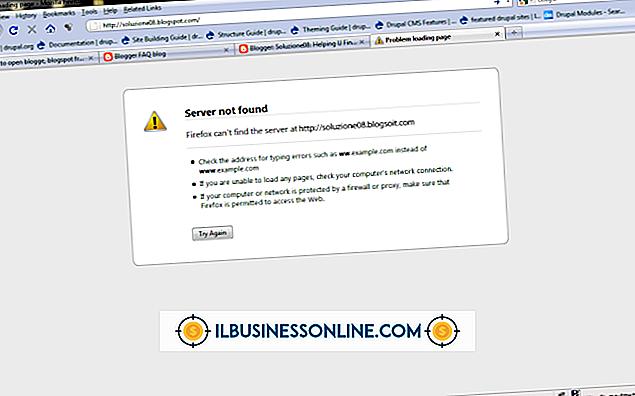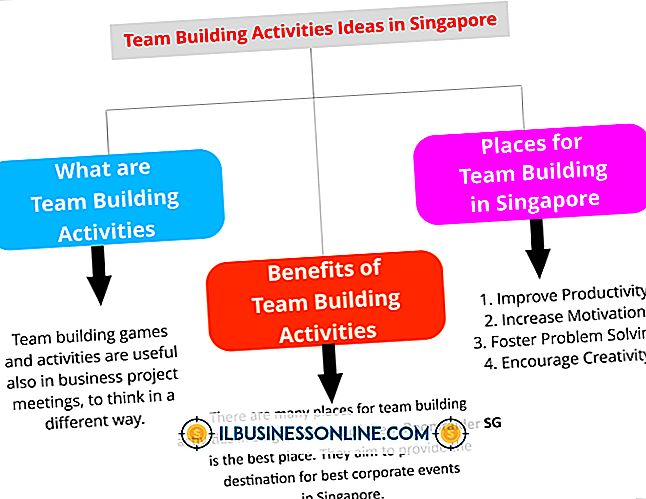एडोब इनडिजाइन के साथ पारदर्शिता के लिए ग्रेडिएंट का उपयोग कैसे करें

एक छवि के लिए एक ढाल जोड़ना जो एक अपारदर्शी छवि दिखाते हुए शुरू होता है और धीरे-धीरे छवि को पारदर्शी बनने के लिए मर्ज करना एक आकर्षक डिजाइन बनाता है जहां एक छवि का हिस्सा दिखाई देना चाहिए और भाग अदृश्य होना चाहिए। Adobe InDesign पारदर्शिता प्रभाव को "ढाल पंख" कहती है।
धीरे-धीरे पंख प्रभाव
आप एक भरी हुई वस्तु या प्रभाव पैनल से एक छवि के लिए एक ढाल पंख लागू होते हैं। जब आप ग्रेडर पंख प्रभाव का चयन करते हैं, तो एक संवाद बॉक्स दिखाई देता है जो आपको छवि के अधिक या कम और ढाल की दिशा दिखाने के लिए ढाल की अस्पष्टता को बदलने की अनुमति देता है।
धीमे धीमे चलना
ढाल स्लाइडर ढाल की अस्पष्टता को बदल देता है। स्लाइडर के नीचे के दो वर्ग ग्रेडिएंट स्टॉप हैं। ब्लैक स्टॉप यह दर्शाता है कि छवि अपारदर्शी है और सफेद स्टॉप यह दर्शाता है कि छवि कहाँ पारदर्शी है। रिवर्स ग्रैडिएंट बटन दो स्टॉप स्थिति को बदल देगा। आप ब्लैक स्टॉप पर क्लिक करके और "अपारदर्शिता" बॉक्स को समायोजित करके शुरुआती छवि की अस्पष्टता को कम करते हैं। इसी तरह, आप सफेद पड़ाव पर क्लिक करके और "पारदर्शिता" बॉक्स को बदलकर अंतिम पारदर्शिता को कम कर सकते हैं। सफेद ढाल स्टॉप की ओर हीरे को ले जाना वस्तु को अधिक अपारदर्शी और कम पारदर्शी बनाता है। ब्लैक स्टॉप की ओर हीरे को ले जाने से वस्तु अधिक पारदर्शी हो जाती है।
क्रमबद्ध प्रकार
InDesign आपको एक रेखीय ग्रेडिएंट की अनुमति देता है, जिसका अर्थ है कि ग्रेडिएंट धीरे-धीरे एक सीधी रेखा में चलता है, या एक रेडियल ग्रेडिएंट, जिसका अर्थ है कि ग्रेडिएंट धीरे-धीरे ऑब्जेक्ट के केंद्र से दूर या दूर चला जाता है। यद्यपि लीनियर ग्रेडिएंट के लिए डिफ़ॉल्ट दिशा क्षैतिज है, लेकिन आप ग्रेडिएंट की दिशा को समायोजित करने के लिए कोण बदल सकते हैं।
ग्रेडिएंट फेदर टूल
ग्रैडिएंट पंख प्रभाव पूरी छवि के लिए ढाल पर लागू होता है; हालांकि, ऐसे उदाहरण हैं जहां आपको ढाल पंख प्रभाव को लेने के लिए छवि के केवल एक हिस्से की आवश्यकता होगी। ऐसा करने के लिए, आप ग्रेडिएंट फेदर टूल का उपयोग कर सकते हैं। ढाल पंख उपकरण ढाल पंख प्रभाव संवाद बॉक्स से सेटिंग्स को लागू करता है, लेकिन आप ऑब्जेक्ट पर ढाल पंख उपकरण को खींचकर दिशा और प्रभाव की दूरी को नियंत्रित करते हैं।