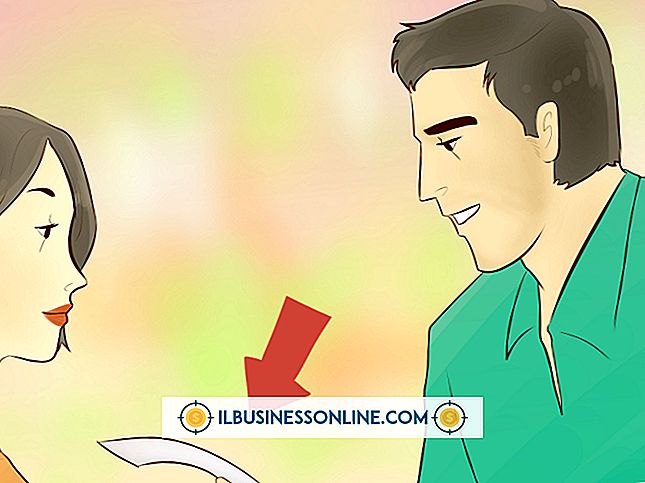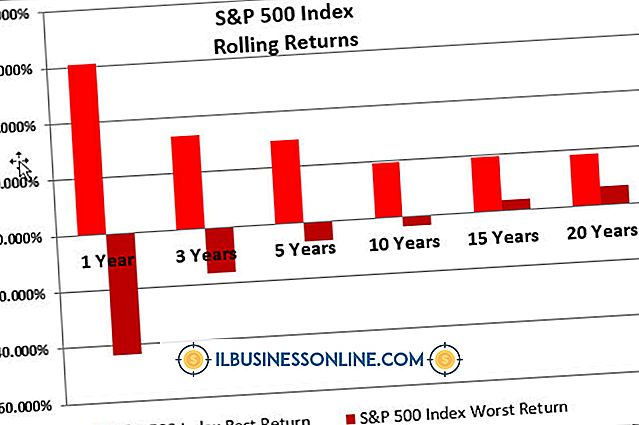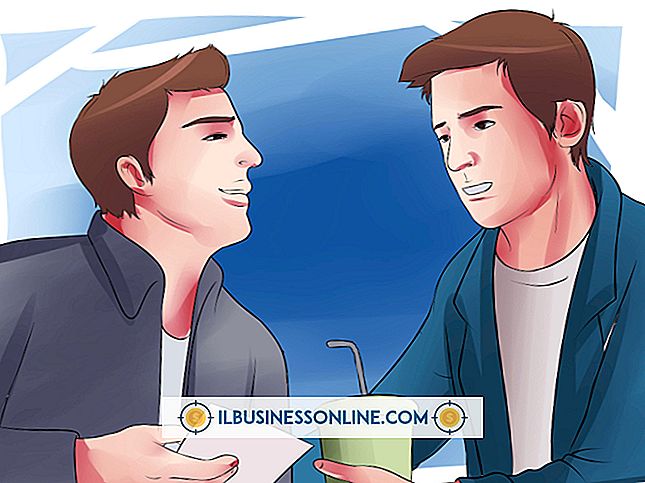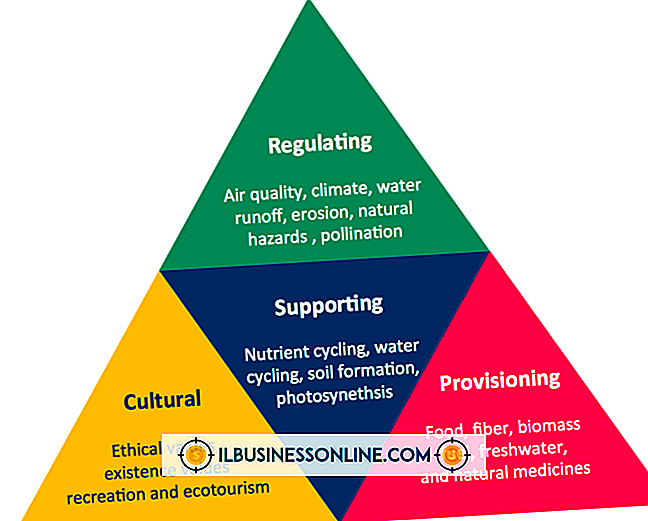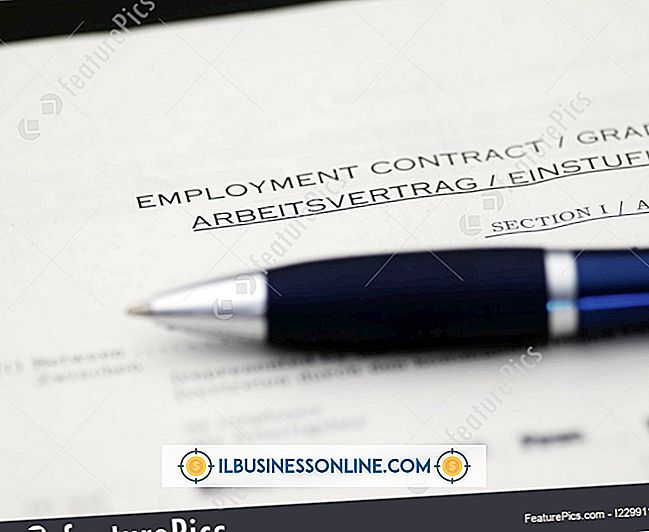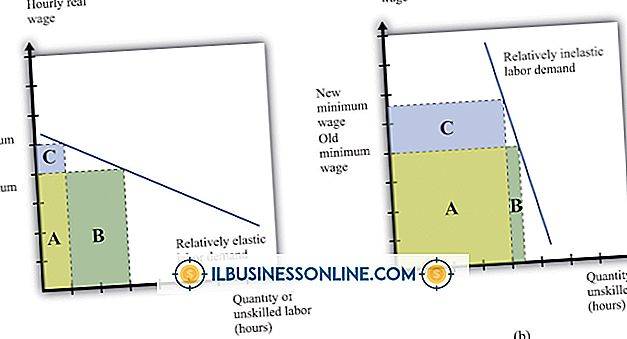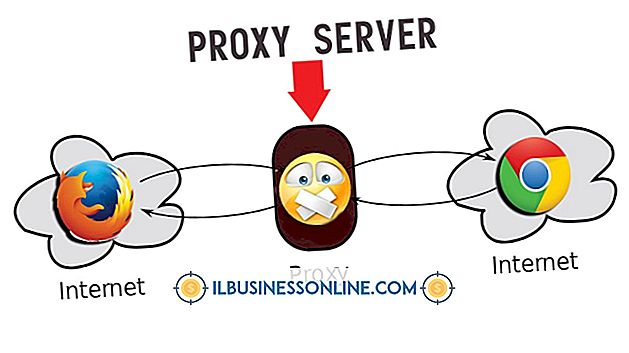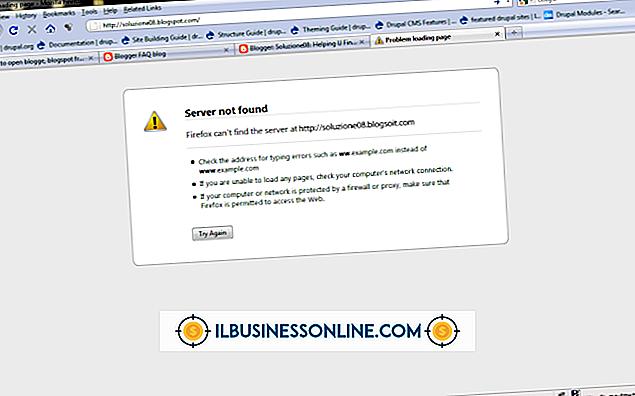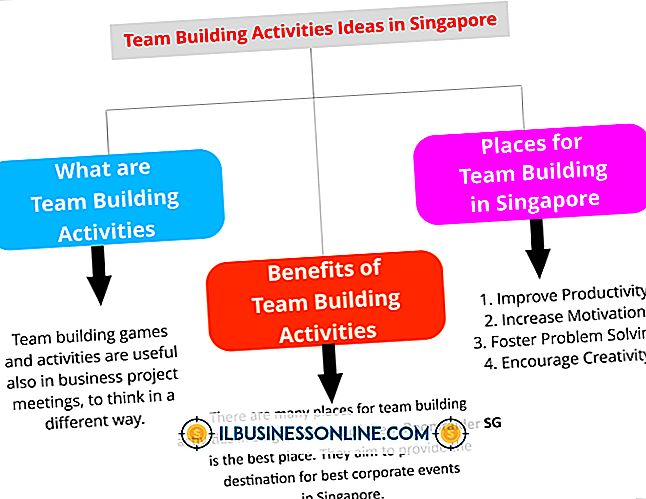वेब प्रकाशक के रूप में ओपन ऑफिस का उपयोग कैसे करें

वेब पेज में व्यक्तिगत ओपन ऑफिस दस्तावेजों को परिवर्तित करना आसान है; बस किसी भी ओपन ऑफिस एप्लिकेशन से कमांड के रूप में सहेजें का उपयोग करें। हालाँकि, एक पूरी साइट के लिए सभी पेज बनाने के लिए इस प्रक्रिया का उपयोग करना संभवतः एक थकाऊ काम हो सकता है। इसके बजाय, एक ओपन ऑफिस एप्लिकेशन से वेब विज़ार्ड का उपयोग करें। वेब विज़ार्ड में वेब साइट को अनुकूलित करने के लिए कई नियंत्रण हैं, और HTML के अलावा प्रारूपों में बचत के लिए विकल्प हैं। वास्तव में, आप वेब विज़ार्ड का उपयोग ओपन ऑफिस दस्तावेजों को पीडीएफ फाइलों में बदलने के लिए कर सकते हैं।
1।
किसी भी ओपन ऑफिस एप्लिकेशन को खोलें, जैसे कि राइटर, ओपन ऑफिस वर्ड प्रोसेसर, या कैल्क, स्प्रेडशीट एप्लिकेशन। किसी फ़ाइल को लोड करने के लिए एप्लिकेशन का ओपन कमांड का उपयोग करें जिसे आप वेब पर प्रकाशित करना चाहते हैं, जिसमें वर्ड या एक्सेल जैसे अन्य एप्लिकेशन में किए गए दस्तावेज़ भी शामिल हैं।
2।
ओपन ऑफिस डॉक्यूमेंट को ओपन ऑफिस डॉक्यूमेंट के रूप में सेव करें अगर यह पहले से सेव नहीं है उदाहरण के लिए, यदि आपने एक वर्ड फ़ाइल खोली है, तो फ़ाइल मेनू के "इस रूप में सहेजें" कमांड पर क्लिक करें, फिर ओडीटी एक्सटेंशन के साथ फाइल को सहेजें।
3।
वेब विज़ार्ड शुरू करने के लिए फ़ाइल मेनू के विजार्ड हेडिंग के तहत "वेब" कमांड पर क्लिक करें। विज़ार्ड की परिचयात्मक स्क्रीन पर "अगला" पर क्लिक करें। फ़ाइल ब्राउज़र खोलने के लिए विज़ार्ड के "सिलेक्ट" स्क्रीन पर "जोड़ें" बटन पर क्लिक करें ताकि आप वेब पृष्ठों में कनवर्ट किए गए ओपन ऑफिस दस्तावेज़ निर्दिष्ट कर सकें।
4।
स्क्रीन के ऊपरी दाएं कोने में "फ़ाइल प्रारूप" नियंत्रण से HTML पर क्लिक करें, यह निर्दिष्ट करने के लिए कि आप किसी अन्य प्रारूप के बजाय वेब पेज में बदलना चाहते हैं। अपनी साइट के इंडेक्स पेज के लिए लेआउट को चुनने के लिए स्क्रीन पर जाने के लिए "अगला" पर क्लिक करें, जिसे ओपन ऑफिस प्रलेखन "सामग्री का सार" के रूप में संदर्भित करता है। आपके द्वारा चुने गए लेआउट को अनुकूलित करने के लिए स्क्रीन पर जाने के लिए "अगला" पर क्लिक करें।
5।
उस दस्तावेज़ आँकड़े के लिए चेक बॉक्स पर क्लिक करें, जिसे आप सामग्री की स्क्रीन पर दिखाना चाहते हैं। उदाहरण के लिए, यदि आप एक लेखक के लेखक के नाम को शामिल करना चाहते हैं, तो "लेखक" चेक बॉक्स पर क्लिक करें। वेबसाइट के लिए एक रंग योजना चुनने के लिए स्क्रीन पर जाने के लिए "अगला" पर क्लिक करें। साइट के लिए एक शीर्षक निर्दिष्ट करने के लिए स्क्रीन पर आगे बढ़ने के लिए "अगला" पर फिर से क्लिक करें। वेबसाइट के पृष्ठों को रखने के लिए अपनी हार्ड ड्राइव पर एक फ़ोल्डर चुनने के लिए स्क्रीन को खोलने के लिए "अगला" पर क्लिक करें।
6।
अपने ब्राउज़र में अपनी वेबसाइट की तालिका खोलने के लिए "पूर्वावलोकन" पर क्लिक करें, फिर साइट को पूरा करने और वेब विज़ार्ड को बंद करने के लिए "समाप्त" पर क्लिक करें।
7।
वेब विज़ार्ड द्वारा बनाई गई HTML फ़ाइलों में से एक को लोड करने के लिए किसी भी ओपन ऑफिस एप्लिकेशन के ओपन कमांड का उपयोग करें। वेब पेज को तब तक एडिट करें जब तक उसमें मनचाहा डिज़ाइन न हो। आप दृश्य मेनू के "HTML स्रोत देखें" आदेश पर क्लिक करके सीधे HTML कोड संपादित कर सकते हैं।
8।
HTML दस्तावेज़ को फिर से सहेजें, फिर अपनी साइट के फ़ोल्डर को अपलोड करने के लिए एक फ़ाइल-स्थानांतरण कार्यक्रम का उपयोग करें, जिसे आपने वेब विज़ार्ड में निर्दिष्ट किया है, अपनी साइट के वेब सर्वर पर।