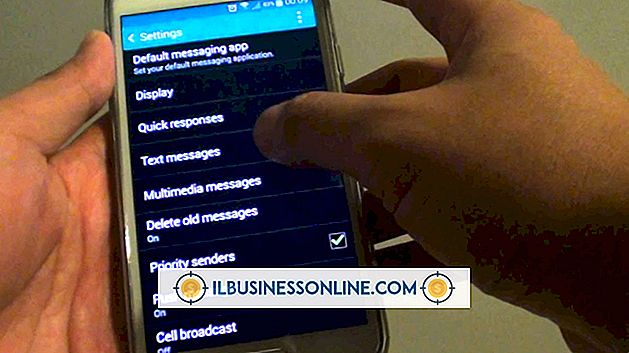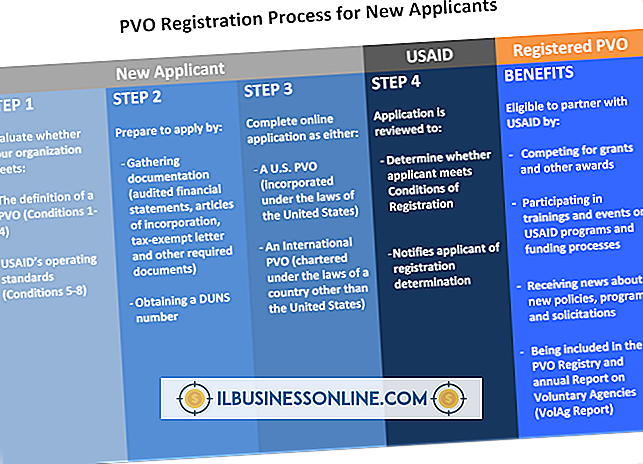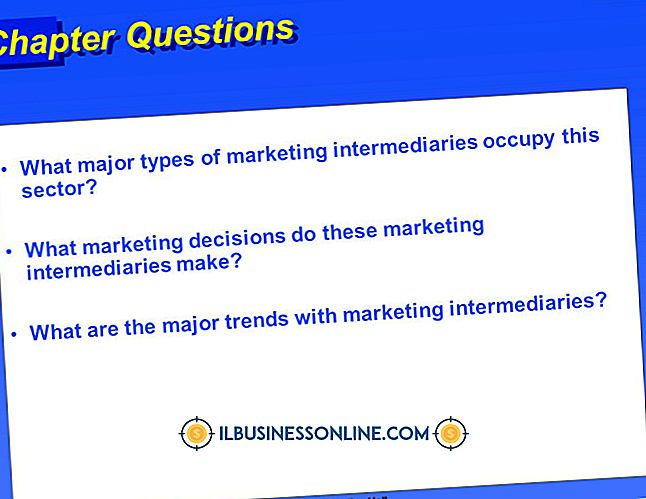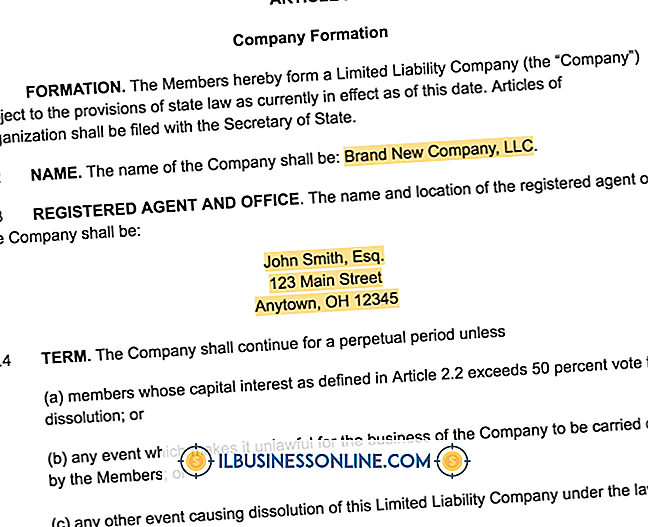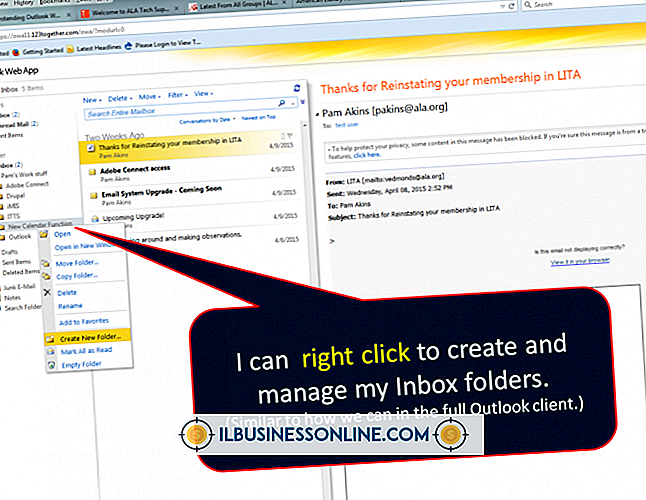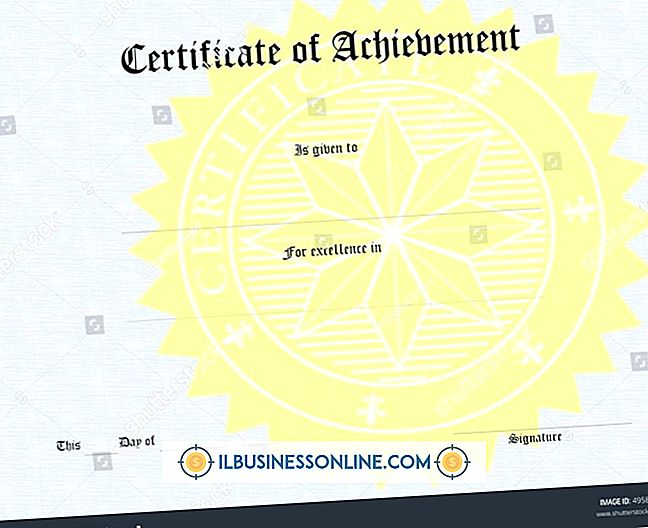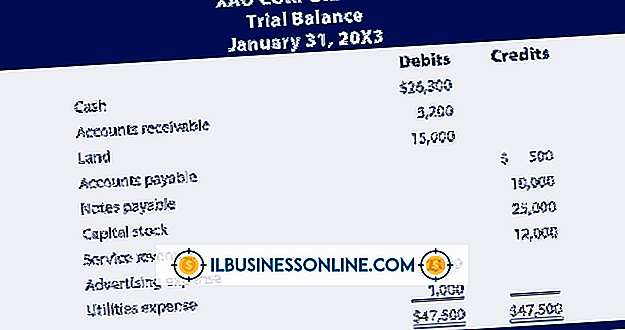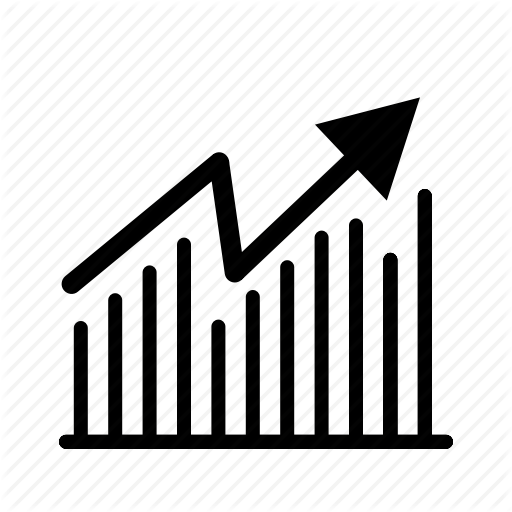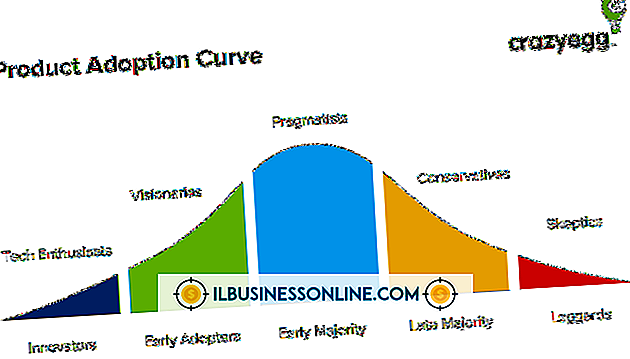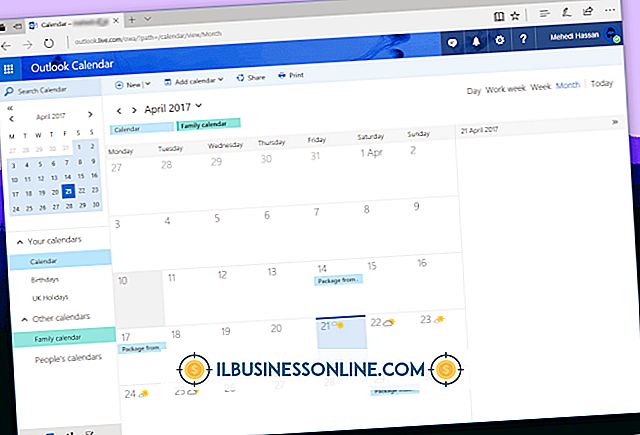Microsoft पावरपॉइंट में एक स्लाइड के लिए टेम्पलेट का उपयोग कैसे करें

टेम्प्लेट आपके PowerPoint प्रस्तुति में स्वरूपण और लेआउट शैली लागू करते हैं। उदाहरण के लिए, Microsoft एजेंडा, बिजनेस कार्ड, प्रस्ताव और रिज्यूमे बनाने के लिए टेम्प्लेट प्रदान करता है। आम तौर पर, PowerPoint आपकी प्रस्तुति में प्रत्येक स्लाइड पर एक ही टेम्प्लेट लागू करता है, उनमें से प्रत्येक में समान टेबल, पृष्ठभूमि या रंग योजना जोड़ते हैं। लेकिन आप अपनी प्रस्तुति में एक एकल स्लाइड के लिए एक टेम्पलेट भी संलग्न कर सकते हैं। यह कई डिज़ाइन विकल्पों की तुलना करने वाली प्रस्तुतियों में विशेष रूप से उपयोगी हो सकता है।
1।
PowerPoint रिबन में "फ़ाइल" पर क्लिक करें।
2।
PowerPoint टेम्पलेट्स की सूची खोलने के लिए "नया" पर क्लिक करें। इच्छित टेम्प्लेट पर नेविगेट करें, जो हाल के टेम्प्लेट या सैंपल टेम्प्लेट या उस विंडो में स्थित किसी अन्य फ़ोल्डर में हो सकता है।
3।
इसे एक नई फ़ाइल पर लागू करने के लिए टेम्पलेट पर डबल-क्लिक करें।
4।
नई फ़ाइल की रूपरेखा फलक में किसी भी स्लाइड पर क्लिक करें। अधिकांश टेम्प्लेट में कई स्लाइड होते हैं जो स्वरूपण शैली को साझा करते हैं लेकिन लेआउट में भिन्न होते हैं। उदाहरण के लिए, सभी स्लाइड एक पृष्ठभूमि साझा कर सकते हैं, लेकिन प्रत्येक में अलग-अलग पाठ बॉक्स हो सकते हैं।
5।
इस स्लाइड को कॉपी करने के लिए "Ctrl-C" दबाएं।
6।
उस प्रस्तुति पर स्विच करें जिस पर आप टेम्पलेट लागू करना चाहते हैं।
7।
प्रस्तुति के "रूपरेखा" फलक पर राइट-क्लिक करें। प्रेजेंटेशन के साथ टेम्प्लेट को जोड़ते हुए कॉपी की गई स्लाइड को उसके फॉर्मेटिंग के साथ पेस्ट करने के लिए "K" दबाएं।
8।
"आउटलाइन" फलक स्लाइड पर राइट-क्लिक करें, जिसे आप टेम्पलेट लागू करना चाहते हैं। टेम्पलेट से स्लाइड प्रदर्शित करने वाले फलक को खोलने के लिए "लेआउट" पर क्लिक करें।
9।
आपके द्वारा राइट-क्लिक की गई स्लाइड पर इसके प्रारूप को लागू करने के लिए टेम्प्लेट की स्लाइड्स में से एक पर क्लिक करें।
10।
मैन्युअल रूप से अपनी स्लाइड की मूल सामग्री को नए लेआउट तत्वों में स्थानांतरित करें। उदाहरण के लिए, यदि आपकी मूल स्लाइड के उपशीर्षक में एक टेक्स्ट बॉक्स भरा है और PowerPoint इसे टेम्प्लेट के टेक्स्ट बॉक्स में नहीं ले जाता है, तो उपशीर्षक को कॉपी करें और इसे अपने नए स्थान पर पेस्ट करें।
1 1।
उस स्लाइड का चयन करें और हटाएं जिसे आपने चरण 6 में चिपकाया था।