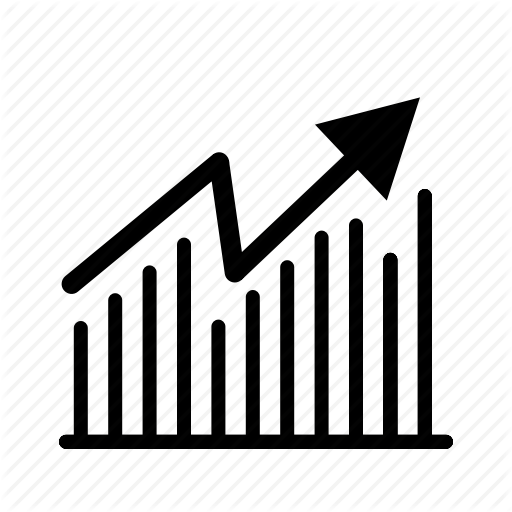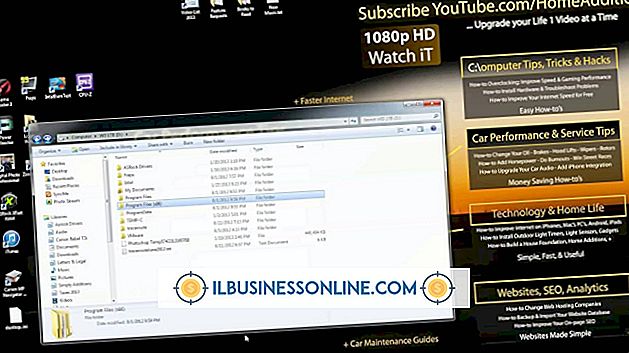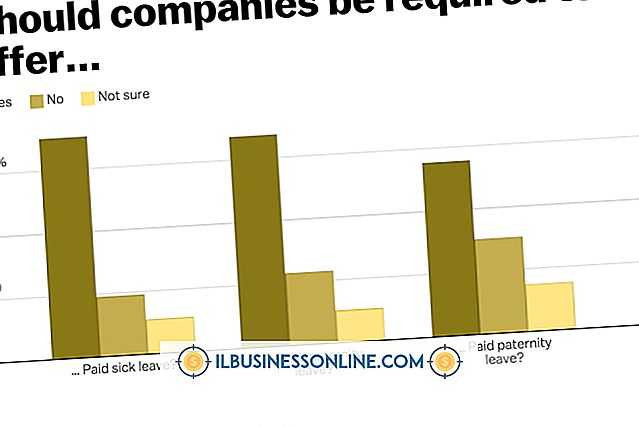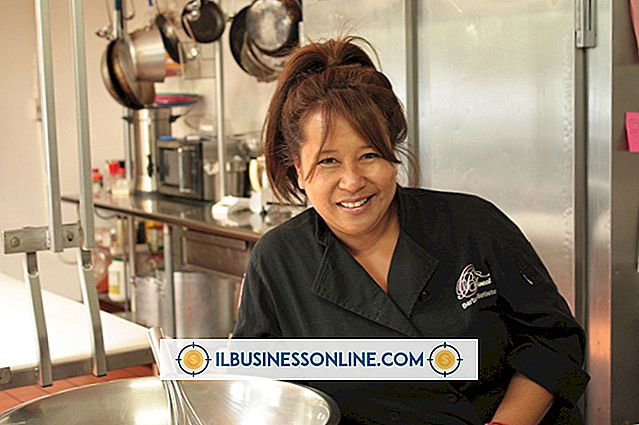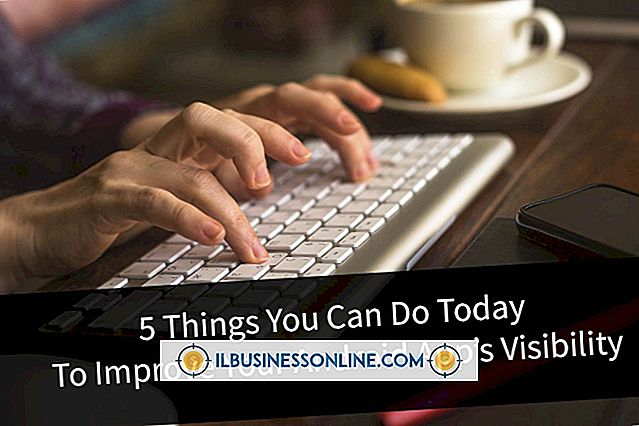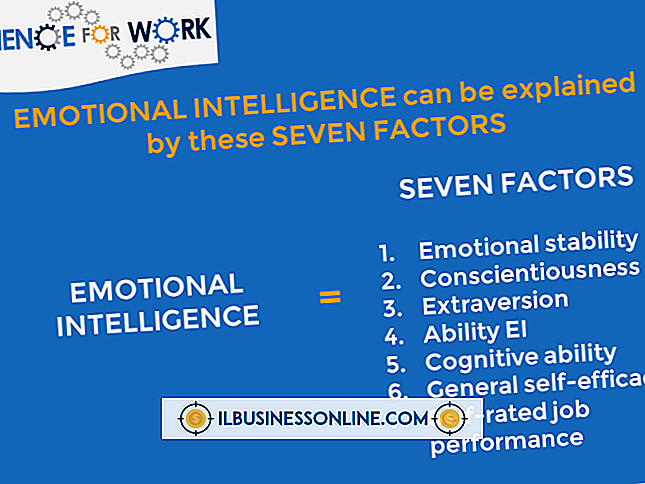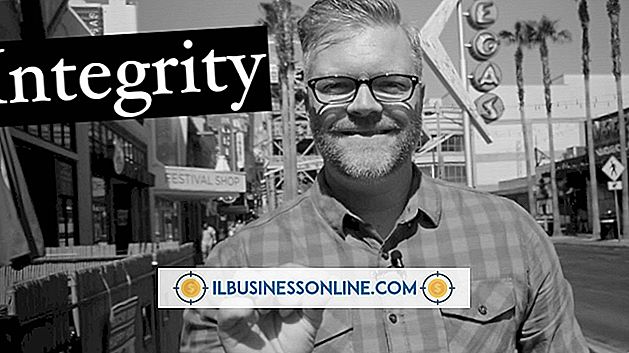IPad पर VPN का उपयोग कैसे करें

बाजार में कुछ वीपीएन सेवाएं उपलब्ध हैं जो एक आईपैड पर काम करती हैं। अधिकतर, वीपीएन पूर्ण कंप्यूटर सेटअप के साथ काम करते हैं। हालाँकि, वीपीएन प्रोग्राम जैसे कि जूनोस पल्स, सिस्को एनीकोनट या हॉटस्पॉट शील्ड आपको इंटरनेट से कनेक्ट करने के लिए एसएसएल वीपीएन का उपयोग करने की अनुमति देता है, जैसे कि आईपैड पर अंतर्निहित वीपीएन फ़ंक्शन। व्यावसायिक उपयोगकर्ता जिन्हें इंटरनेट से सुरक्षित रूप से कनेक्ट करने की आवश्यकता है, इन ऐप में से किसी एक पर भरोसा कर सकते हैं, जिसे ऐप स्टोर से डाउनलोड किया जा सकता है। आप मैन्युअल रूप से एक उन्नत वीपीएन सेवा को कॉन्फ़िगर कर सकते हैं जो प्रमाणित करने के लिए आपकी कंपनी के सर्वर का उपयोग करती है। वैकल्पिक रूप से, हॉटस्पॉट शील्ड एक सरल, पूर्वनिर्मित वीपीएन है जो एक बाहरी सर्वर से जुड़ता है।
जूनो पल्स
1।
मुख्य स्क्रीन पर "कॉन्फ़िगरेशन" बटन पर टैप करें। कॉन्फ़िगरेशन मेनू में "नया कॉन्फ़िगरेशन जोड़ें" चुनें।
2।
इस कनेक्शन के लिए एक नाम दर्ज करें और आवश्यक फ़ील्ड भरें। प्रत्येक व्यवसाय वीपीएन अलग होगा, इसलिए प्रत्येक क्षेत्र में आवश्यक जानकारी के लिए अपने वीपीएन व्यवस्थापक से पूछें।
3।
अपनी सेटिंग्स की पुष्टि करने के लिए "ओके" पर क्लिक करें और यह सुनिश्चित करने के लिए एक परीक्षण चलाएं कि सब कुछ सही ढंग से काम कर रहा है। यदि कनेक्शन की समस्या है, तो आपको अपने वीपीएन व्यवस्थापक से संपर्क करना होगा। व्यवस्थापक जूनोस के साथ एक समर्थन टिकट खोलेगा और आपको अपनी वीपीएन सेवा को सही करने के लिए आवश्यक निर्देश प्रदान करेगा।
सिस्को AnyConnect
1।
"सेटिंग" पर टैप करें और फिर "वीपीएन" पर टैप करें।
2।
"वीपीएन कॉन्फ़िगरेशन जोड़ें" चुनें और फिर "IPSec" टैप करें।
3।
प्रत्येक क्षेत्र में अपनी कॉन्फ़िगरेशन जानकारी दर्ज करें। सही जानकारी के लिए अपने आईटी सपोर्ट डेस्क से संपर्क करें।
4।
जानकारी को सहेजने के लिए "ओके" पर टैप करें और वीपीएन सेवा का उपयोग शुरू करें।
हॉटस्पॉट शील्ड
1।
ऐप स्टोर से हॉटस्पॉट शील्ड एप्लिकेशन डाउनलोड करें और इसे अपने आईपैड पर इंस्टॉल करने की अनुमति दें।
2।
हॉटस्पॉट शील्ड आइकन पर टैप करें। विकल्पों की सूची में से एक योजना चुनें। आप एक नि: शुल्क परीक्षण, प्रति माह भुगतान या प्रति वर्ष भुगतान विकल्प चुन सकते हैं। एक बार जब आप एक विकल्प चुनते हैं, यदि आवश्यक हो तो भुगतान जानकारी दर्ज करें और फिर वीपीएन सेवा से जुड़ने के लिए अपने विकल्प की पुष्टि करें।
3।
वीपीएन से कनेक्ट करने के बाद "आपका बैंडविड्थ बचत" बटन पर क्लिक करें। इच्छित बैंडविड्थ विकल्प का चयन करें: ऑफ, लो, मीडियम या हाई। बंद का उपयोग मुफ्त इंटरनेट कनेक्शन के लिए किया जाना चाहिए। अन्य विकल्प आपके मासिक डेटा प्लान बिल को कम करने में मदद करने के लिए बैंडविड्थ-बचत विकल्प प्रदान करते हैं।
अंतर्निहित वीपीएन
1।
सेटिंग ऐप पर टैप करें और फिर "सामान्य, " "नेटवर्क" और "वीपीएन" पर टैप करें।
2।
"वीपीएन कॉन्फ़िगरेशन जोड़ें" चुनें और अपने आईटी व्यवस्थापक द्वारा आपको प्रदान की गई सेटिंग्स का उपयोग करें। यदि आपका लैपटॉप या डेस्कटॉप पहले से ही वीपीएन के साथ सेट है, तो आप ज्यादातर मामलों में उसी सेटिंग्स का उपयोग कर सकते हैं।
3।
सेटिंग्स ऐप को फिर से टैप करें और नए बनाए गए वीपीएन विकल्प की तलाश करें। स्विच को टॉगल करें ताकि यह नई वीपीएन सेवा को सक्रिय करने के लिए "चालू" पढ़े। कनेक्ट होने पर, वीपीएन आइकन स्टेटस बार में दिखाई देता है।
टिप
- सभी वीपीएन कॉन्फ़िगरेशन स्क्रीन पर कॉन्फ़िगरेशन उपयोगिता में दर्ज की जाने वाली जानकारी में सर्वर आईपी, खाता या उपयोगकर्ता आईडी, पासवर्ड, एक प्रमाण पत्र शामिल है जो आपके वीपीएन व्यवस्थापक या एक गुप्त द्वारा प्रदान किया जाता है, जो दूसरे पासवर्ड के लिए वीपीएन शब्दावली है। आपको समूह के नाम में भी प्रवेश करना होगा।