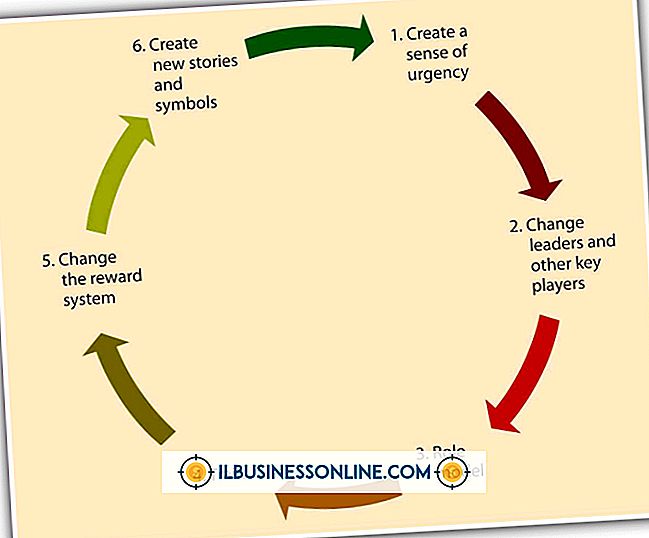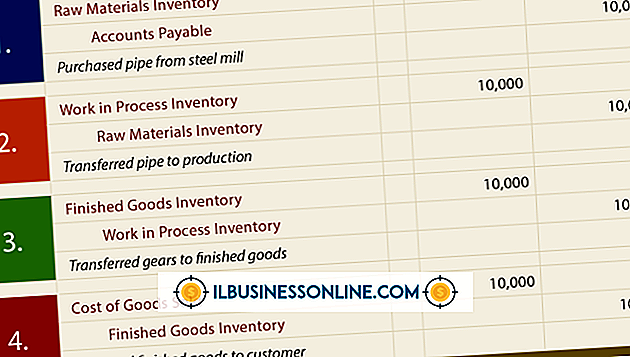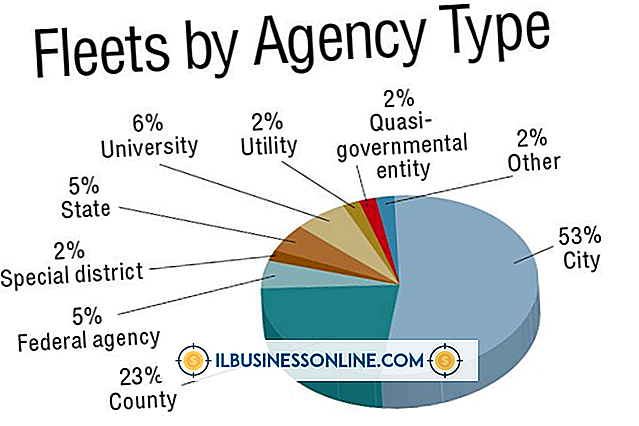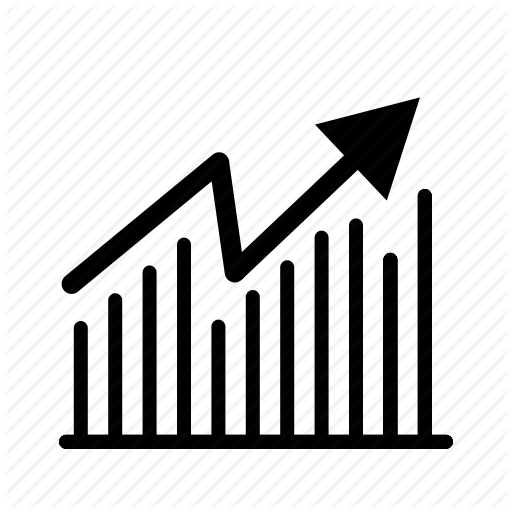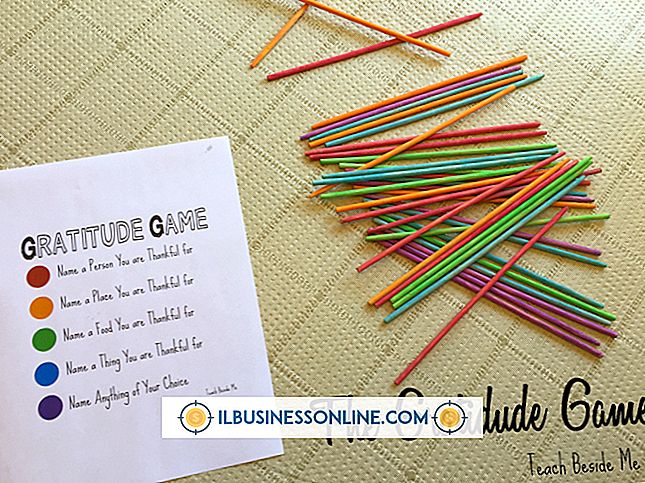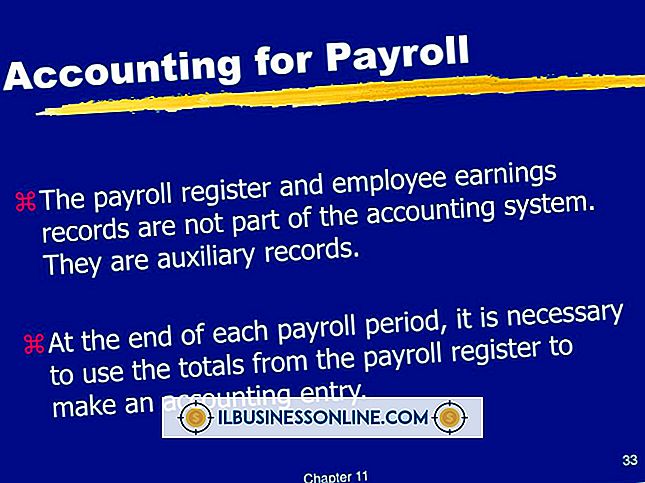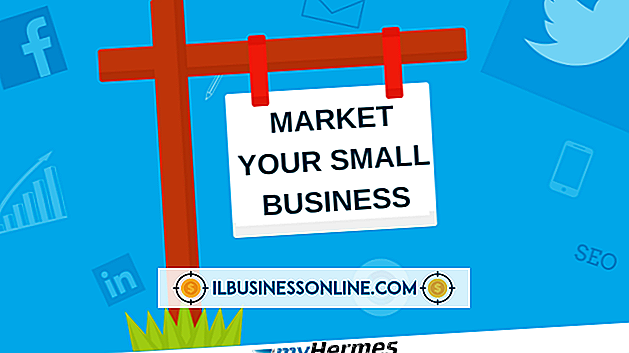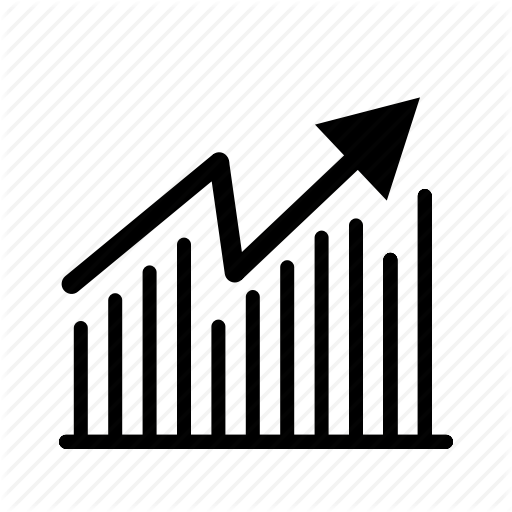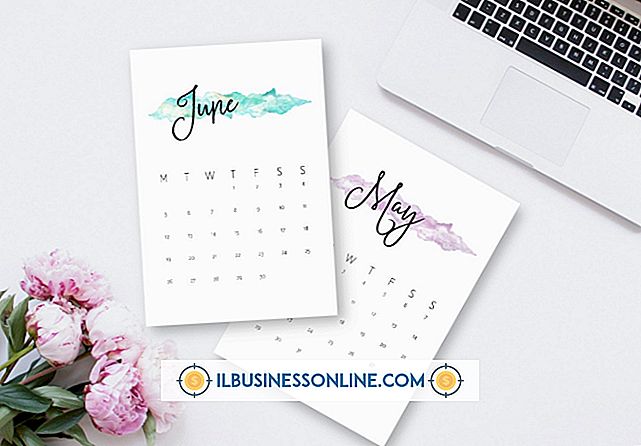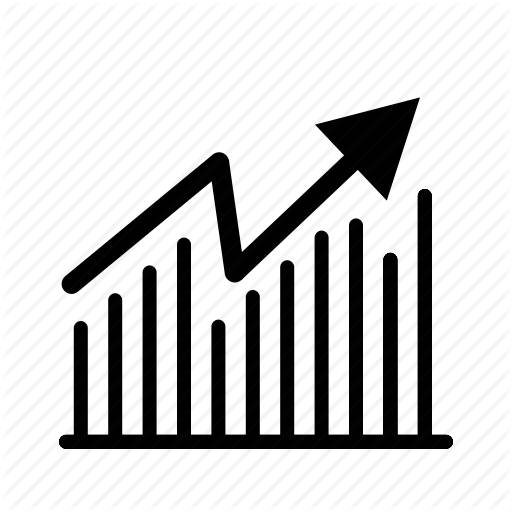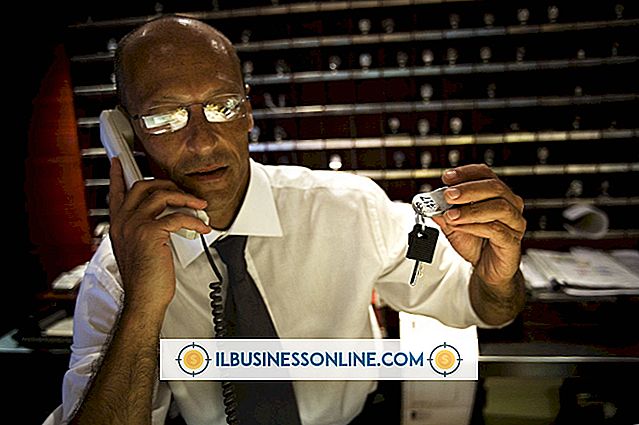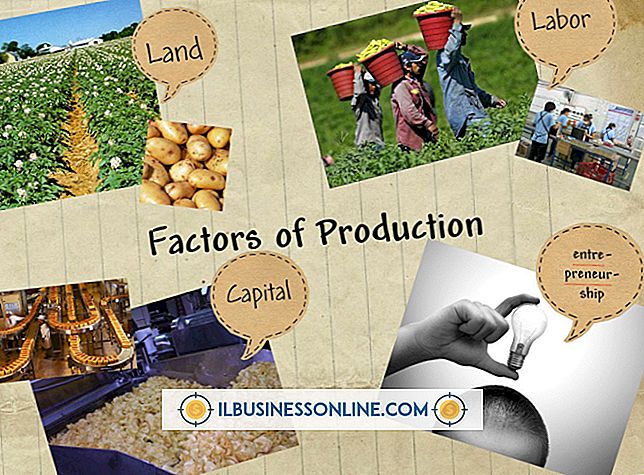फोटोशॉप में Goo Effect

फ़ोटोशॉप में एक goo इफ़ेक्ट बनाने से आप एक कप कॉफ़ी से मिट्टी के प्याले को बनाकर, या एक घातक पिस्तौल से एक कॉमिक टॉय गन बनाकर, साधारण और असाधारण में बदल सकते हैं। आप एक मौजूदा छवि पर पेंटिंग करके फ़ोटोशॉप में एक गू प्रभाव पैदा कर सकते हैं, फिर उस छवि को लागू करना जो पेंट को चिपचिपा लगता है। Goo को उत्सर्जित करने वाली वस्तुओं को स्वयं बनाते हुए Goo प्रभाव पर जोर दें। फ़ोटोशॉप का ब्रश टूल पेंटिंग चरण के लिए पेंट प्रदान करता है; लेयर स्टाइल्स पेंट में 3-डी फ्लुइडिटी जोड़ते हैं, और फॉरवर्ड वॉरप टूल ऑब्जेक्ट को उत्सर्जित करता है, जो कि Goo की तरह दिखाई देता है।
1।
उस चित्र को लोड करें, जिस पर आप एक goo प्रभाव लागू करना चाहते हैं, फिर विकल्प टूलबार के बाईं ओर स्थित टूल प्रीसेट नियंत्रण पर क्लिक करें। फ़ोटोशॉप की डिफ़ॉल्ट सेटिंग्स को पुनः लोड करने के लिए टूल प्रीसेट के "रीसेट ऑल" कमांड पर क्लिक करें। यह क्रिया आपको एक साफ स्लेट प्रदान करती है जिस पर आपकी goo छवि बनाने के लिए।
2।
ब्रश टूल को चलाने के लिए टूल पैलेट पर पेंटब्रश आइकन पर क्लिक करें, फिर ब्रश को तेज धार देने के लिए टूलबार पर ब्रश प्रीसेट नियंत्रण के "कठोरता" स्लाइडर को खींचें, जो कि एक वास्तविक तरल का अनुकरण करने के लिए उपयुक्त है।
3।
कलर पिकर खोलने के लिए टूल्स पैलेट पर ऊपरी रंग स्वैच पर क्लिक करें, फिर उस रंग पर क्लिक करें जिसे आप goo के लिए चाहते हैं। मैजेंटा जैसे गार्निश रंग अक्सर सम्मोहक गू पैदा करते हैं, लेकिन आपकी तस्वीर में पहले से मौजूद रंग बेहतर काम कर सकते हैं। कलर पिकर डायलॉग बॉक्स खुला रहने पर आप इन रंगों पर क्लिक करके इसका नमूना ले सकते हैं।
4।
एक नई पेंटिंग परत बनाने के लिए परत पैनल के नीचे स्थित वर्ग आइकन पर क्लिक करें, फिर इच्छित विषय से ऊज़ के स्वरूप को दोहराने के लिए ब्रश खींचें। उदाहरण के लिए, किसी व्यक्ति का मुंह ऊजला दिखाई देने के लिए, उस व्यक्ति के होंठों से ठोड़ी तक ब्रश को नीचे की ओर खींचें।
5।
अपनी पेंटिंग परत के लिए परत शैलियों की विंडो खोलने के लिए परत पैनल में हाइलाइट की गई परत के रिक्त भाग को डबल-क्लिक करें। खिड़की के बाएँ फलक से "बेवेल एंड एम्बॉस" आइटम पर क्लिक करें। फ़ोटोशॉप हाइलाइट्स और शेडिंग को आपके पेंट में इस तरह से जोड़ता है जिससे पेंट थ्री-डायमेंशनल और गुओ-जैसी दिखती है।
6।
शेडिंग पैनल के "एंगल" नियंत्रण को यह सुनिश्चित करने के लिए खींचें कि goo पर हाइलाइट किए गए ऑब्जेक्ट पर उन लोगों के अनुरूप हैं। उदाहरण के लिए, यदि आपका goo एक बंदूक बैरल से बाहर आता है, जिसकी हाइलाइट बैरल के ऊपर होती है, तो Goo के साथ-साथ हाइलाइट दिखाई देने के लिए "कोण" नियंत्रण को खींचें। अपने goo को एक ही प्रकाश स्रोत द्वारा जलाया जाना दिखाई देता है क्योंकि चित्र में अन्य वस्तुएं अधिक यथार्थवादी दिखाई देती हैं।
7।
लेयर स्टाइल डायलॉग को बंद करें, फिर सभी लेयर्स को मर्ज करने के लिए Layers> Flatten Image पर जाएं। "फिल्टर" मेनू के तहत "लिक्फी" आइटम पर क्लिक करें, फिर फॉरवर्ड ताना चलाने के लिए लिक्फी डायलॉग के बाईं ओर सबसे ऊपरी बटन पर क्लिक करें। ब्रश के साइज को ब्रश करने के लिए ब्रश के साइज को मोटे तौर पर उसी तरह खींचें, जैसे कि गू को उत्सर्जित करने वाली वस्तु।
8।
Goo को उत्सर्जित करने वाली वस्तु पर नीचे की ओर खिंचाव खींचें ताकि वस्तु जमीन की ओर पिघलती दिखाई दे, फिर पूर्ण किए गए goo प्रभाव को देखने के लिए डायलॉग को बंद करें।