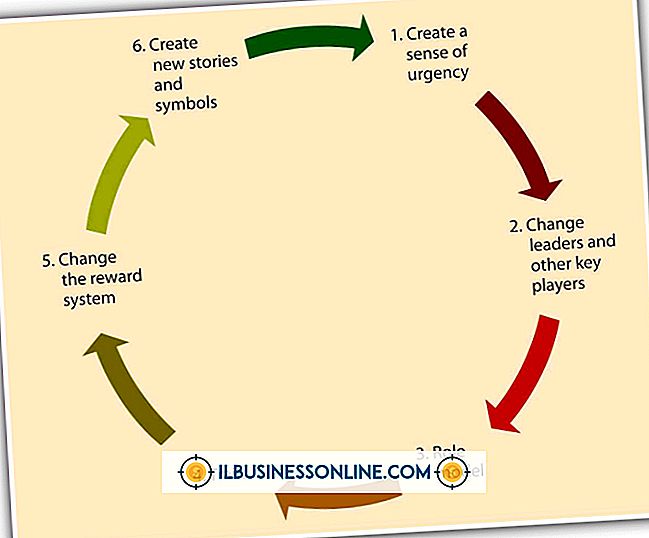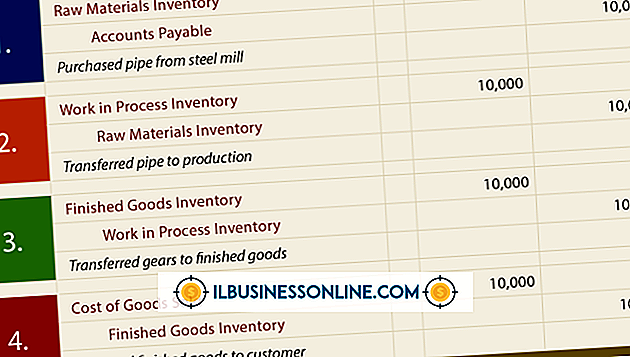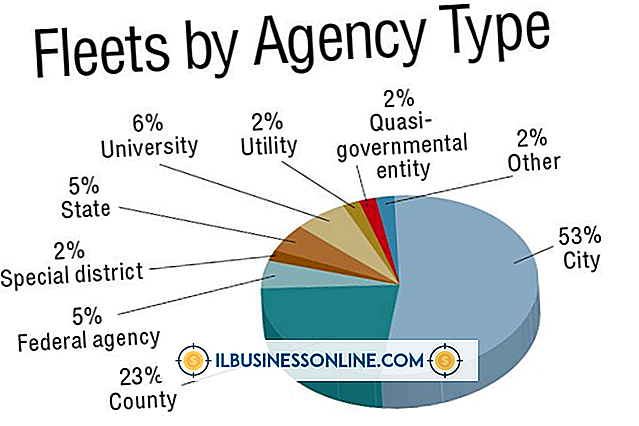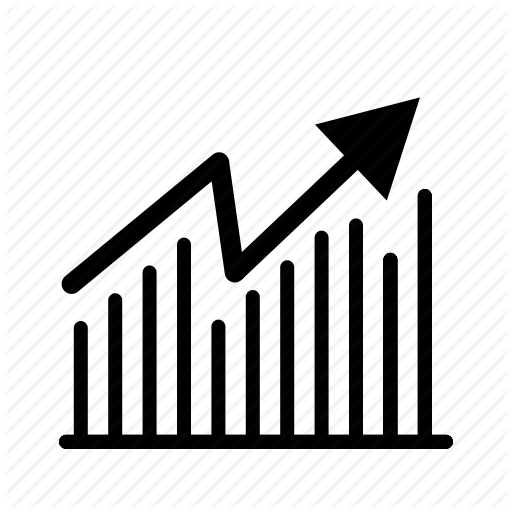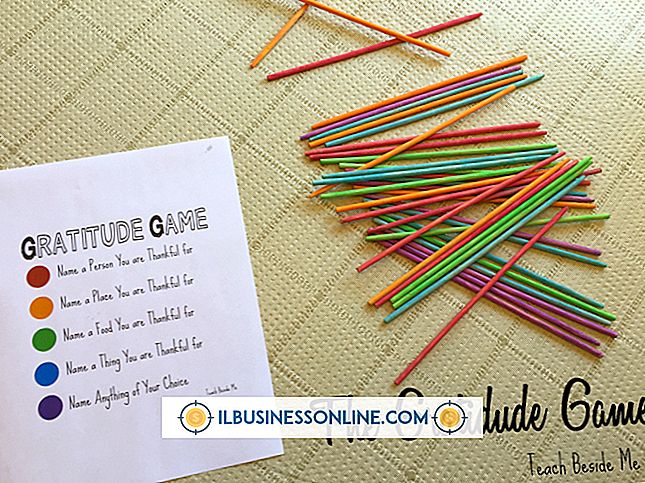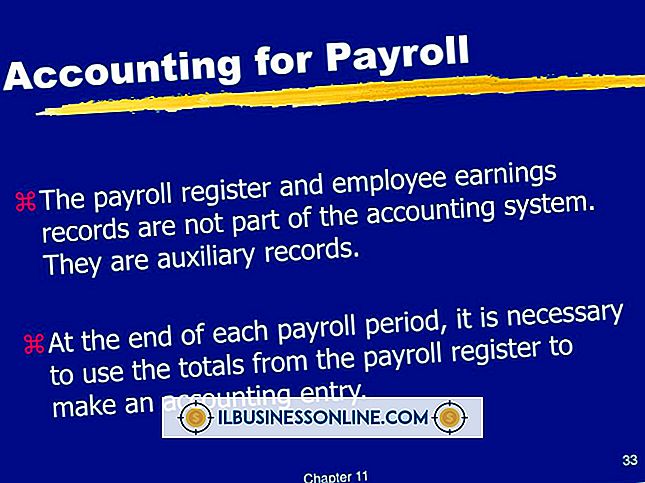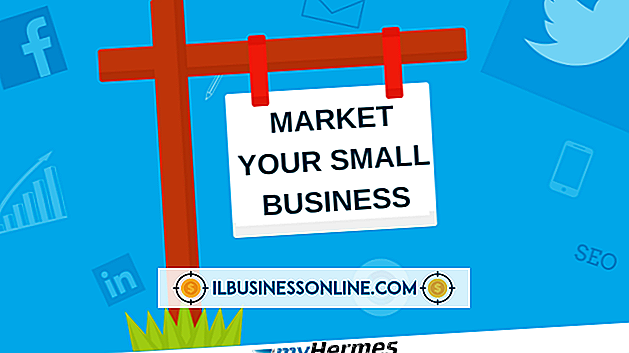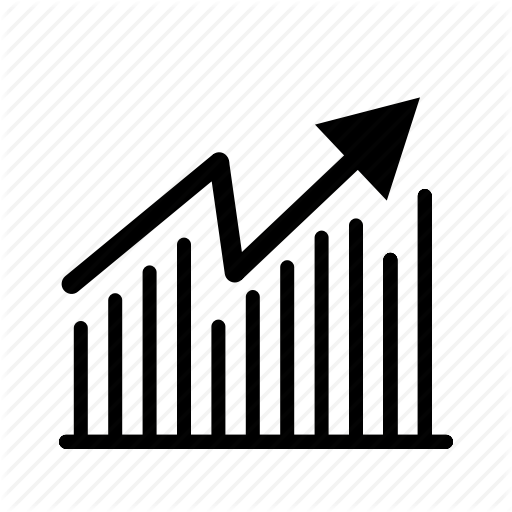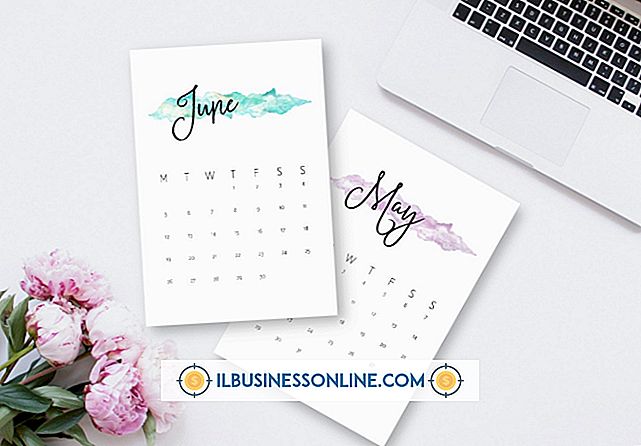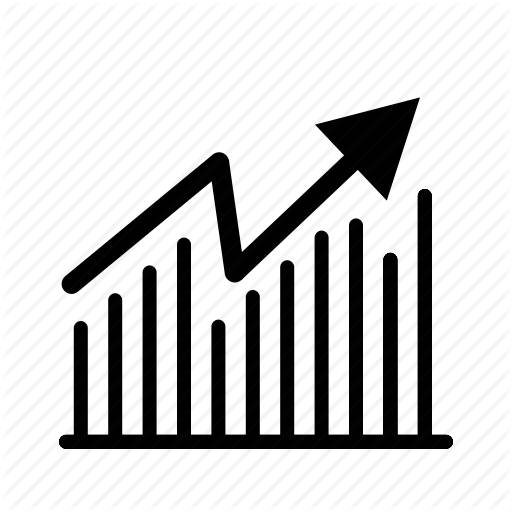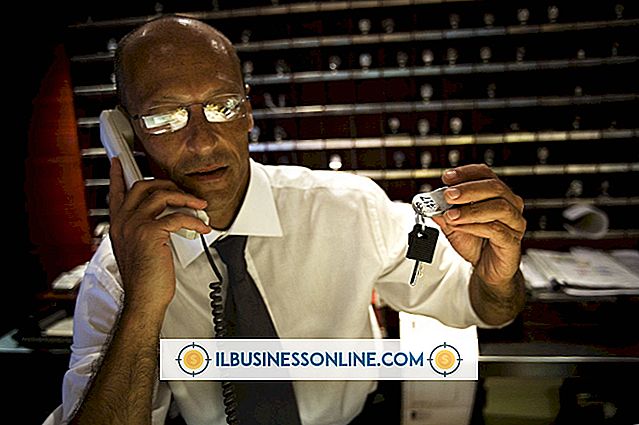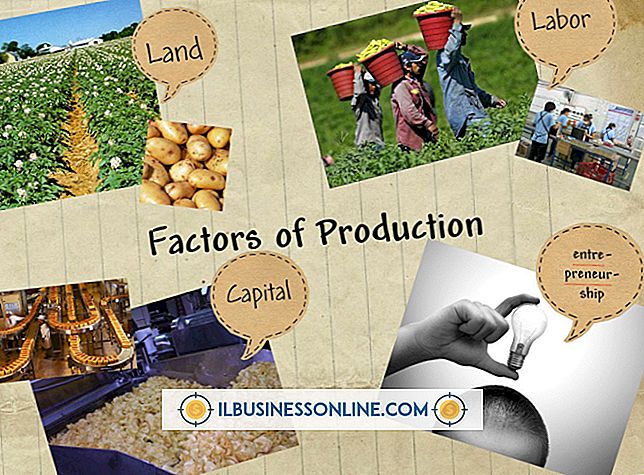एक्सेल के साथ स्कैनर का उपयोग कैसे करें

अपने व्यवसाय स्प्रेडशीट में चित्र जोड़ने से उन्हें उपयोगी जानकारी प्राप्त करने में मदद मिल सकती है जो पाठ नहीं कर सकता। उदाहरण के लिए, किसी उत्पाद की बिक्री स्प्रेडशीट अधिक उपयोगी हो सकती है यदि उसकी किसी एक सेल में उत्पाद के बार कोड की छवि हो। यदि वह छवि आपके कंप्यूटर या इंटरनेट पर मौजूद नहीं है, तो आपको इसे एक्सेल में लाने से पहले कंप्यूटर में स्कैन करना होगा। आप दस्तावेज़ और छवियों को एक्सेल स्प्रेडशीट में स्कैन करने के लिए दो तरीकों का उपयोग कर सकते हैं।
स्कैन करें और डालें
1।
वह आइटम डालें जिसे आप अपने स्कैनर में स्कैन करना चाहते हैं।
2।
एक्सेल लॉन्च करें और एक स्प्रेडशीट खोलें। उस कक्ष पर क्लिक करें जहाँ आप स्कैन की गई छवि सम्मिलित करना चाहते हैं और "सम्मिलित करें" पर क्लिक करें।
3।
अपनी हार्ड ड्राइव की फ़ाइलों को प्रदर्शित करने वाले सम्मिलित चित्र विंडो को खोलने के लिए "पिक्चर" पर क्लिक करें।
4।
कंप्यूटर में आपके द्वारा स्कैन की गई फ़ाइल को ढूंढें और उसे डबल-क्लिक करें। Excel इसे उस सेल में सम्मिलित करता है जहाँ आप कर्सर तैनात करते हैं।
क्लिप ऑर्गनाइज़र में स्कैन और इन्सर्ट करें
1।
विंडोज स्टार्ट बटन पर क्लिक करें और “ऑल प्रोग्राम्स” पर क्लिक करें। माइक्रोसॉफ्ट ऑफिस फोल्डर को खोजें और उसकी सामग्री को प्रकट करने के लिए उस फोल्डर पर क्लिक करें।
2।
"Microsoft Office 2010 टूल्स" पर क्लिक करें और फिर Microsoft क्लिप ऑर्गनाइज़र विंडो खोलने के लिए "Microsoft क्लिप ऑर्गनाइज़र" पर क्लिक करें।
3।
"फ़ाइल" पर क्लिक करें और "ऑर्गनाइज़र में क्लिप जोड़ें" का चयन करें। "स्कैनर या कैमरे से" पर क्लिक करें। "स्कैनर या कैमरा से चित्र सम्मिलित करें" संवाद विंडो खुलती है।
4।
"डिवाइस" ड्रॉप-डाउन बॉक्स पर क्लिक करें, अपना स्कैनर चुनें और दस्तावेज़ को स्कैन करने के लिए "सम्मिलित करें" पर क्लिक करें।
5।
"फ़ाइल" पर क्लिक करें और "सहेजें" का चयन करें। "Save As" ड्रॉप-डाउन बॉक्स पर क्लिक करें और "TIFF" का चयन करें। Excel उस प्रारूप में स्कैन की गई छवियों को बचाता है।
6।
एक्सेल लॉन्च करें, अपनी स्प्रैडशीट खोलें और उस सेल पर क्लिक करें जहाँ आप अपनी स्कैन की गई छवि सम्मिलित करना चाहते हैं।
7।
"सम्मिलित करें" पर क्लिक करें और फिर "चित्र" पर क्लिक करें। एक्सेल आपकी हार्ड ड्राइव की फ़ाइलों और फ़ोल्डरों को प्रदर्शित करता है।
8।
आपके द्वारा स्कैन की गई फ़ाइल ढूंढें और उस फ़ाइल को अपनी स्प्रैडशीट में डालने के लिए उस पर डबल-क्लिक करें।
टिप्स
- Excel में किसी छवि के कोनों में से किसी एक पर क्लिक करें और छवि को आकार देने के लिए कोने को खींचें यदि यह बहुत बड़ा या बहुत छोटा है।
- स्कैनर हमेशा सबसे अच्छी छवियों का उत्पादन नहीं करते हैं। यदि आप Excel में स्कैन की गई छवि को राइट-क्लिक करते हैं और "स्वरूप चित्र" का चयन करते हैं, तो आप एक विंडो देख सकते हैं जो आपको छवि को सही करने और बढ़ाने की अनुमति देती है।
- आप नियमित पाठ दस्तावेज़ भी स्कैन कर सकते हैं और उन्हें एक्सेल में डाल सकते हैं। आपका स्कैनर उन्हें छवियों में परिवर्तित करता है ताकि आप उन्हें तब न संपादित कर सकें जब वे आपकी स्प्रैडशीट में आ जाएं। हालाँकि, आप पाठ दस्तावेज़ों के छोटे हिस्सों को एक स्प्रेडशीट में स्कैन करना चाहते हैं यदि आपको उस जानकारी को शामिल करने के लिए इसकी आवश्यकता हो।