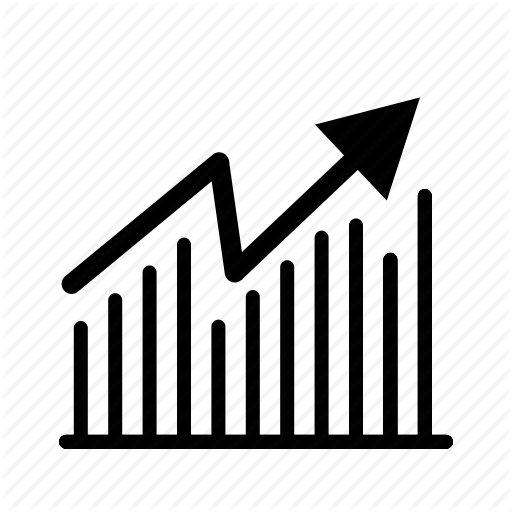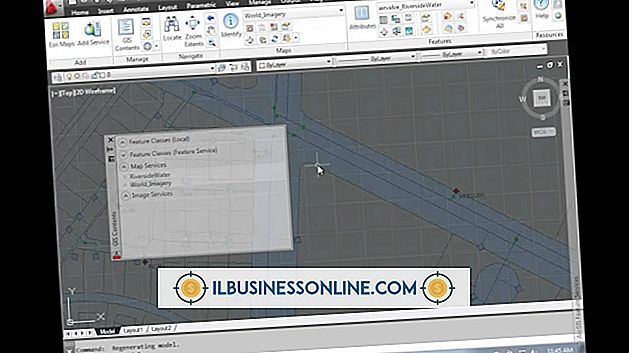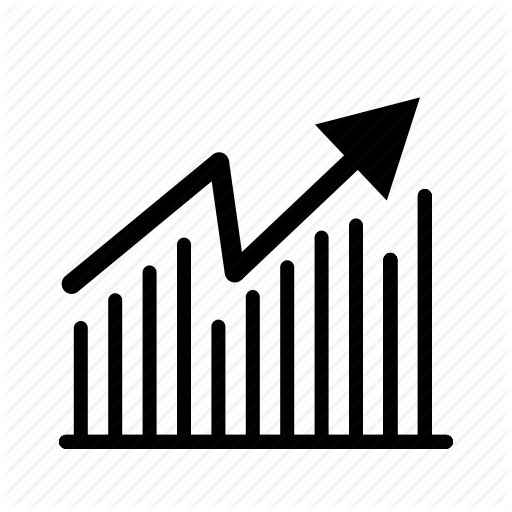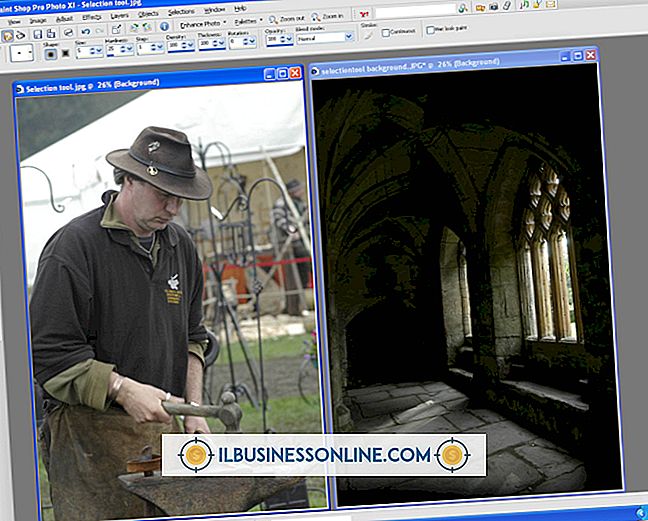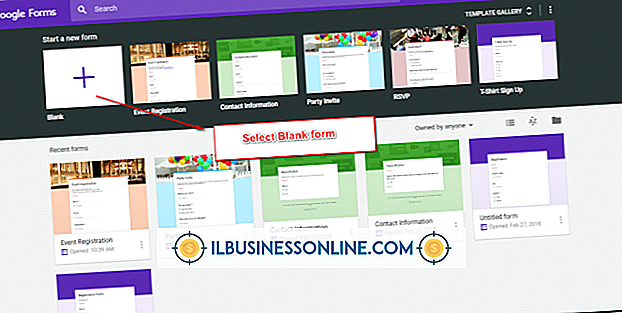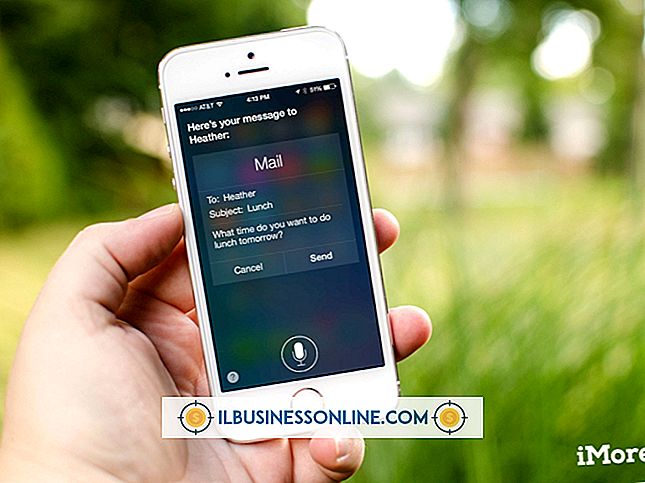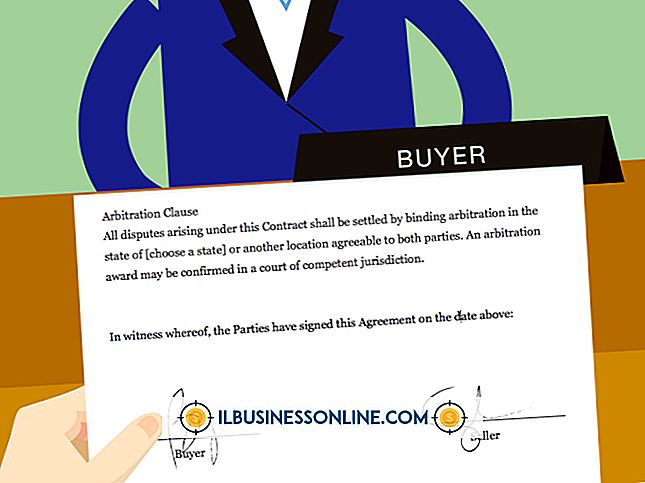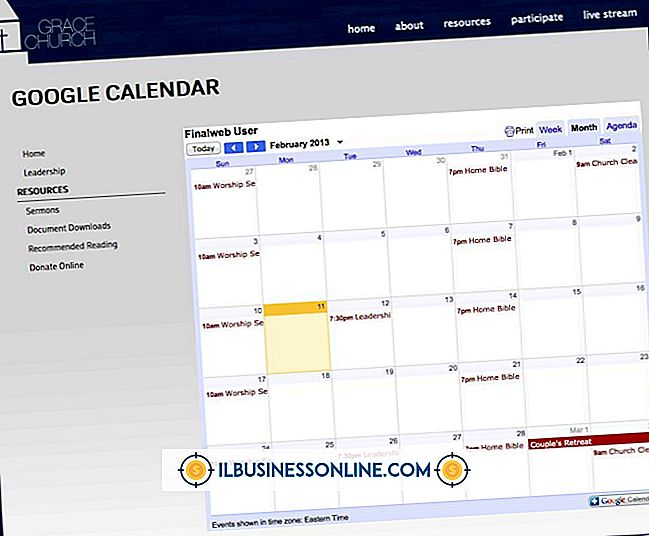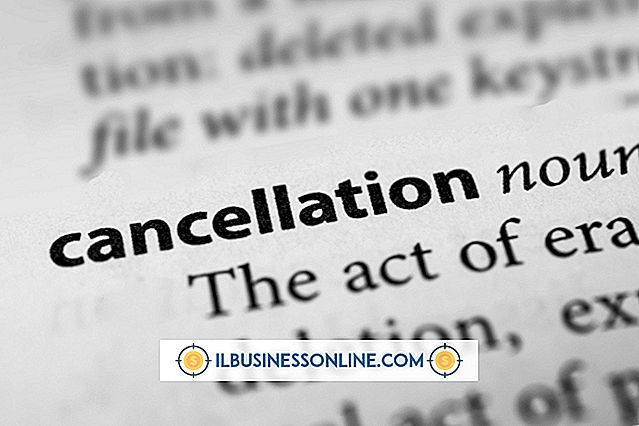मैक पर डुप्लिकेट कैसे खोजें

डुप्लिकेटेड डेटा हार्ड ड्राइव स्पेस को बर्बाद करता है और अव्यवस्था के डिजिटल समकक्ष का कारण बनता है। Macintosh ऑपरेटिंग सिस्टम आपके हार्ड ड्राइव पर डुप्लिकेट फ़ाइलों को हटाने के लिए और स्पेस वैस्टर्स को गायब करने के लिए उपयोग की जाने वाली विधियाँ प्रदान करता है। मैक पर डुप्लिकेट खोजने के लिए आपके द्वारा चुनी जाने वाली प्रक्रियाएं आपके द्वारा खोजे जा रहे डुप्लिकेट के प्रकारों पर निर्भर करती हैं। अपने ऑपरेटिंग सिस्टम और अनुप्रयोगों को बाधित करने से बचने के लिए, एक विशिष्ट उद्देश्य को ध्यान में रखते हुए डुप्लिकेट के लिए अपनी खोज का दृष्टिकोण करें।
फोंट्स
1।
अपना एप्लिकेशन फ़ोल्डर खोलें। उन फ़ाइलों में से पहले पर नेविगेट करने के लिए "F" दबाएं, जिनके नाम उस अक्षर से शुरू होते हैं। एप्लिकेशन को लॉन्च करने के लिए फ़ॉन्ट बुक आइकन ढूंढें और उस पर डबल-क्लिक करें।
2।
संग्रह श्रेणी के शीर्ष भाग में "सभी फ़ॉन्ट्स" के लिए लिस्टिंग पर क्लिक करें। फ़ॉन्ट स्तंभ आपके वर्तमान में स्थापित सभी फ़ॉन्ट सॉफ़्टवेयर को प्रदर्शित करता है। प्रत्येक फ़ॉन्ट परिवार के नाम के सामने प्रकटीकरण त्रिकोण का उपयोग करें इसमें शामिल शैलियों की एक सूची प्रकट करें।
3।
अपनी फ़ॉन्ट्स सूची में स्क्रॉल करें और किसी भी लिस्टिंग के बगल में एक पीले त्रिकोण की तलाश करें। यह प्रतीक डुप्लिकेट-फ़ॉन्ट चेतावनी के रूप में कार्य करता है।
4।
"डुप्लिकेट" मेनू खोलें और सक्रिय डुप्लिकेट फ़ॉन्ट देखने के लिए "सक्षम डुप्लिकेट की तलाश करें" चुनें। उनकी पहचान होने के बाद, फ़ॉन्ट पुस्तक को उनकी जांच करने के लिए "स्वचालित रूप से हल करें" पर क्लिक करें और हटाने के लिए सर्वश्रेष्ठ उम्मीदवारों को चुनें। यदि आप इसके बजाय "रिज़ॉल्यूशन मैनुअली" चुनते हैं, तो डुप्लिकेट की जांच करें और हटाने या अवधारण के लिए अपनी पसंद चुनें।
पता पुस्तिका संपर्क
1।
डुप्लिकेट शुद्ध करने से पहले अपने iCloud संपर्क का बैकअप लें। अपने iCloud खाते में साइन इन करें और सभी संपर्क देखें। अपने सभी संपर्कों का चयन करने और उनके vCards को निर्यात करने के लिए एक्शन मेनू का उपयोग करें।
2।
इसके डॉक आइकन पर क्लिक करके या एप्लिकेशन फ़ोल्डर में इसकी सूची पर डबल-क्लिक करके पता पुस्तिका लॉन्च करें। "कार्ड" मेनू खोलें और "डुप्लिकेट की तलाश करें" चुनें।
3।
अपने परिणामों में दिखाई देने वाली डुप्लिकेट लिस्टिंग की जांच करें। डुप्लिकेट को संयोजित करने के लिए "मर्ज" पर क्लिक करें। आपको सभी विलोपित प्रविष्टियों को प्रकट करने के लिए कई बार लुक फॉर डुप्लिकेट कमांड को ट्रिगर करना पड़ सकता है ताकि आप उन्हें मर्ज कर सकें।
4।
पता पुस्तिका को छोड़ने के लिए "Cmd-Q" दबाएं और यदि आपने प्रकट होने और उन्हें कई बार मर्ज करने के बाद आपको डुप्लिकेट दिखाई देता है तो इसे फिर से लॉन्च करें। जब आप संतुष्ट हो जाते हैं कि आपने अपने पता पुस्तिका संपर्कों को साफ कर लिया है, तो अपने iCloud संपर्कों का फिर से बैकअप लें।
आईट्यून्स लाइब्रेरी
1।
अपने डॉक आइकन पर क्लिक करके या एप्लिकेशन फ़ोल्डर में इसकी सूची पर डबल-क्लिक करके आईट्यून्स लॉन्च करें। बाएं नेविगेशन पैनल से एक लाइब्रेरी का चयन करें। "फ़ाइल" मेनू खोलें और उसी शीर्षक और कलाकार के साथ ट्रैक दिखाने के लिए "डिस्प्ले डुप्लिकेट" चुनें। एक ही गाने या पॉडकास्ट के कई संस्करणों को स्क्रीन करने के लिए, "विकल्प" कुंजी को दबाए रखें क्योंकि आप "फ़ाइल" मेनू खोलते हैं और "प्रदर्शन सटीक डुप्लिकेट" का चयन करते हैं।
2।
उस क्रम में खोज परिणामों को क्रमबद्ध करने के लिए दिनांक जोड़े गए कॉलम के हेडर पर क्लिक करें जिसमें आपने अपनी लाइब्रेरी में ट्रैक जोड़े हैं। यदि आप एक दूसरे के बगल में लिस्टिंग की जांच करके डुप्लिकेट चुनना पसंद करते हैं, तो शीर्षक से छाँटने के लिए "नाम" हेडर पर क्लिक करें।
3।
इसे चुनने के लिए आइटम प्रविष्टि पर क्लिक करें। "शिफ्ट" कुंजी को दबाए रखें और नए आइटम को जोड़ने के लिए अपने पहले चयन के ऊपर या नीचे क्लिक करें और इसके बीच का पहला और आपके चयन के लिए पहला। "संपादित करें" मेनू खोलें और आपके द्वारा चुनी गई वस्तुओं से छुटकारा पाने के लिए "हटाएं" चुनें।
फ़ाइलें
1।
डेस्कटॉप पर क्लिक करें और एक नया फाइंडर विंडो खोलने के लिए "Cmd-N" दबाएं। विंडो के ऊपरी दाएं कोने में स्पॉटलाइट खोज बॉक्स में फ़ाइल नाम का भाग टाइप करें। किसी विशिष्ट प्रकार की सभी फ़ाइलों को खोजने के लिए, फ़ाइल एक्सटेंशन दर्ज करें। एक बार जब आप अपने खोज मानदंड के रूप में नाम का हिस्सा दर्ज करते हैं, तो स्पॉटलाइट खोज श्रेणियों के विकल्पों के साथ ड्रॉप-डाउन मेनू को ट्रिगर करता है। आपके द्वारा इसका चयन करने के बाद, संदर्भ-संवेदनशील विकल्प दिखाई देते हैं, जिससे आप अपनी खोज को और अधिक परिष्कृत कर सकते हैं, जिससे आप किसी विशिष्ट व्यक्ति से ईमेल संदेश देख सकते हैं या उनके नाम में कुछ विशिष्ट के साथ नियमित फाइलें देख सकते हैं। "सब कुछ" चुनना आपकी खोज को अधिक सामान्य बनाता है।
2।
अपने सिस्टम पर हर जगह खोज करने के लिए विंडो-डिस्प्ले आइकन के नीचे "यह मैक" पर क्लिक करें। उस स्थान पर खोज को प्रतिबंधित करने के लिए साइडबार में ड्राइव या विभाजन के नाम पर क्लिक करें।
3।
उन्हें खोजने के लिए अपने खोज परिणामों के ऊपर स्थित स्तंभ शीर्ष पर क्लिक करें। समान नामों के साथ लगातार प्रविष्टियों पर फ़ाइल विवरण की जांच करें।
4।
इसे चुनने के लिए फ़ाइल के नाम पर क्लिक करें। चयनित फ़ाइल को ट्रैश में भेजने के लिए "Cmd-Delete" दबाएं या "फ़ाइल" मेनू खोलें और "ट्रैश में ले जाएं" चुनें।
5।
जब आप संतुष्ट हो जाएं कि कचरा खाली कर दें तो अब आपको उन फ़ाइलों की आवश्यकता नहीं है जो आपने वहां रखी हैं। "खोजक" विंडो खोलें और "खाली कचरा" चुनें या "Shift-Cmd-Delete" दबाएं।
टिप्स
- डुप्लिकेट फोंट को केवल निष्क्रिय करने के बजाय ट्रैश में ले जाने के लिए, "फ़ॉन्ट बुक" मेनू खोलें और "प्राथमिकताएं" चुनें। सामान्य प्राथमिकताओं में, कूड़ेदान के लिए डुप्लिकेट भेजने के विकल्प के लिए चेक बॉक्स को चालू करें।
- यदि आप किसी फ़ाइल को गलती से ट्रैश में ले जाते हैं, तो "Cmd-Z" को इस चाल में पूर्ववत् करने के लिए दबाएं यदि आपने ट्रैश में कुछ और स्थानांतरित नहीं किया है।
- फ़ाइलें केवल खोज-परिणाम विंडो से गायब नहीं होती हैं क्योंकि आप उन्हें ट्रैश में ले जाते हैं।
चेतावनी
- अपने सक्रिय फोंट बदलने के बाद अपने सिस्टम को पुनरारंभ करें।