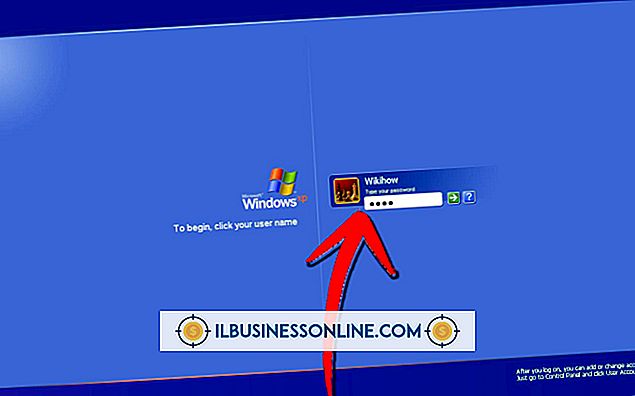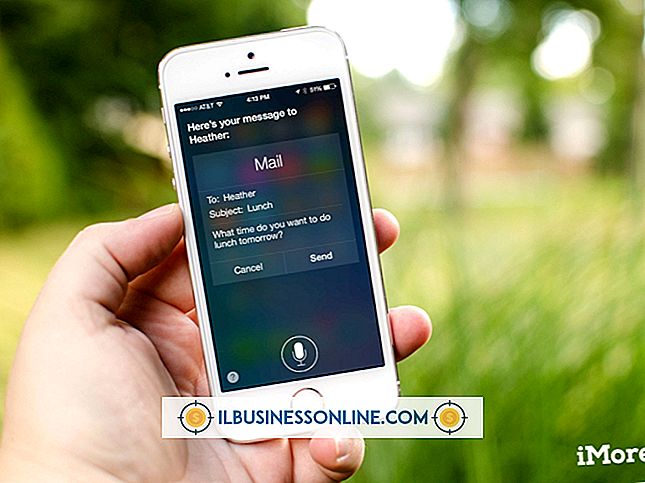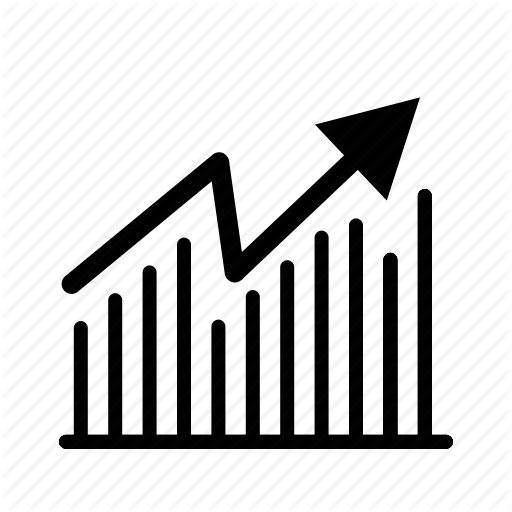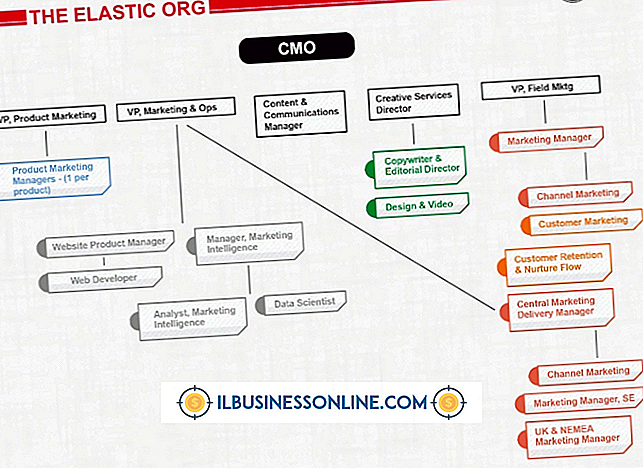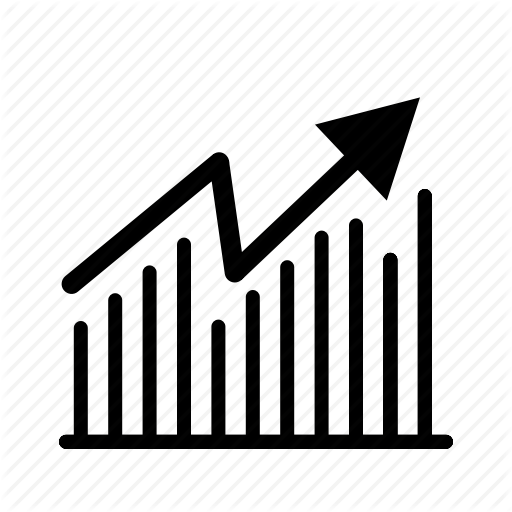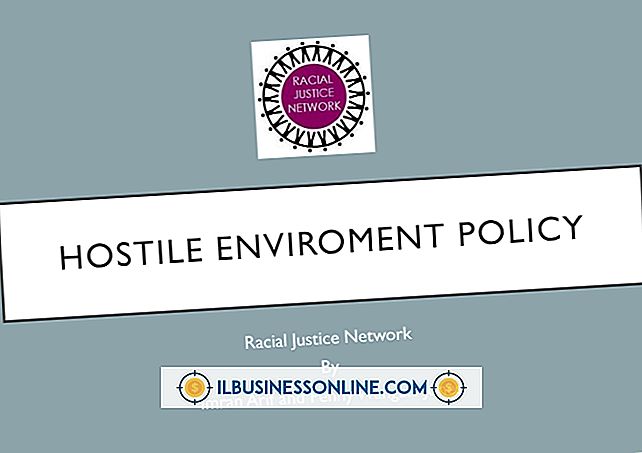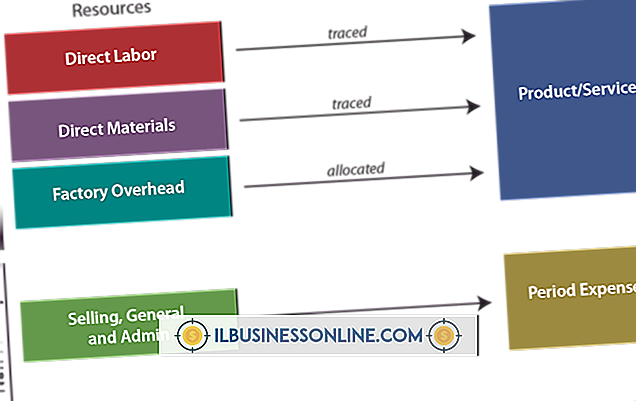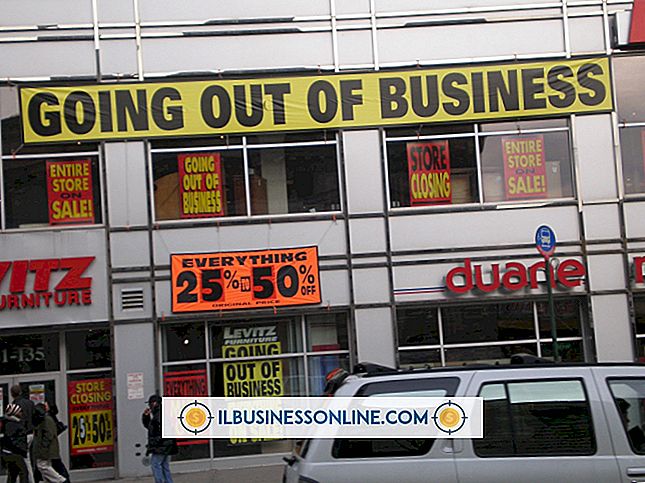IPhone 5 पर ईमेल का उपयोग कैसे करें

आपके नवीनतम ईमेल पढ़ने के लिए कार्यालय लौटने तक प्रतीक्षा करने का कोई कारण नहीं है। जब भी आपके पास वाई-फाई या सेल्युलर कनेक्शन हो, आईफोन का मेल ऐप आपके संदेशों को फोन पर एक्सेस करता है। फोन के साथ, आप अपने कंप्यूटर से वैसे ही संदेशों को पढ़ सकते हैं, उत्तर और अग्रेषित कर सकते हैं। यदि आप याहू या हॉटमेल जैसी वेब-आधारित ईमेल सेवाओं का उपयोग करते हैं, तो आपको बस अपना ईमेल पता और पासवर्ड चाहिए; iPhone कई लोकप्रिय ईमेल होस्ट के लिए कॉन्फ़िगर किया गया है। यदि आपके पास अपने कार्यालय में या अपने वेब होस्ट सेवा प्रदाता के साथ अपनी ईमेल सेवा है, तो आपको अपने सिस्टम व्यवस्थापक या वेब होस्ट से आवश्यक सेटिंग्स प्राप्त करने की आवश्यकता है।
ईमेल सेट करना
1।
IPhone के "सेटिंग" एप्लिकेशन को लॉन्च करें, स्क्रीन को नीचे स्क्रॉल करें और "मेल, संपर्क, कैलेंडर" चुनें। "खाता जोड़ें" बटन पर टैप करें। यह आपको iCloud से Hotmail तक के ईमेल प्रदाताओं की एक सूची देता है।
2।
यदि आप इसे सूचीबद्ध देखते हैं तो आप जिस ईमेल सेवा को स्थापित करना चाहते हैं उसे चुनें। उपयुक्त क्षेत्रों में अपना ईमेल पता और पासवर्ड दर्ज करें। आपके द्वारा चुनी गई किस सेवा के आधार पर, आपको अपने नाम के लिए संकेत दिया जा सकता है, जो वही नाम होना चाहिए जो आपने उस ईमेल सेवा के साथ पंजीकृत किया था। आप चाहें तो विवरण बदल सकते हैं। वर्णन केवल आपको विभिन्न ईमेल खातों पर नज़र रखने में मदद करने के लिए है।
3।
यदि आपकी ईमेल सेवा सूचीबद्ध नहीं है, तो "अन्य" का चयन करें, जैसे कि आपकी अपनी वेबसाइट से जुड़ा व्यवसाय ईमेल खाता। "मेल खाता जोड़ें" चुनें। अपना नाम, ईमेल पता और पासवर्ड दर्ज करें। फिर आपको अपने इनकमिंग और आउटगोइंग ईमेल सर्वर को निर्दिष्ट करने के लिए विकल्प पेश किए जाएंगे। यदि आपको S / MIME, SSL या IMAP सेटिंग्स बदलने की आवश्यकता है या यदि आपको अपना ईमेल एक्सेस करने के लिए सर्वर पोर्ट निर्दिष्ट करने की आवश्यकता है तो "उन्नत" पर टैप करें। यदि आप निश्चित नहीं हैं कि कौन सी सेटिंग्स को कॉन्फ़िगर करना है, तो अपने सेवा प्रदाता या कंपनी के आईटी तकनीशियन से संपर्क करें।
मेल ऐप का उपयोग करना
1।
अपना ईमेल सेट करने के बाद iPhone होम स्क्रीन पर "मेल" ऐप लॉन्च करें। अपने ईमेल को लोड करने के लिए कुछ सेकंड प्रतीक्षा करें। यदि आप ईमेल लिस्टिंग देखने के लिए एक से अधिक खाते सेट करते हैं, तो एक व्यक्तिगत ईमेल खाते या "सभी इनबॉक्स" का चयन करें। आप मेलबॉक्स या इनबॉक्स की सूची को देखते हुए अपनी उंगली को स्क्रीन से नीचे खींचकर किसी भी समय नए मेल को खोजने के लिए iPhone को बाध्य कर सकते हैं।
2।
इसे खोलने के लिए किसी भी संदेश को टैप करें। यदि ईमेल में कोई अनुलग्नक है, जैसे कोई फ़ोटो या पाठ फ़ाइल, तो अनुलग्नक को टैप करने से यह खुल जाएगा यदि iPhone में एक ऐप है जो फ़ाइल को पढ़ सकता है।
3।
ईमेल के खुलने पर स्क्रीन के नीचे "ट्रैश" बटन पर टैप करके एक ईमेल हटाएं। आप स्क्रीन के ऊपरी दाएँ कोने में "संपादित करें" बटन पर टैप करके सूची को इनबॉक्स में देखते हुए संदेशों को जल्दी से हटा सकते हैं। हटाने के लिए इसे चिह्नित करने के लिए प्रत्येक संदेश को टैप करें और फिर लाल "हटाएं" बटन पर टैप करें।
4।
संदेश भेजने के लिए नीचे दाएं कोने में "लिखें" बटन पर टैप करें। To फ़ील्ड में एक ईमेल पता टाइप करें। जैसे आप कंप्यूटर पर किसी भी ईमेल क्लाइंट में करना चाहते हैं, वैसे ही फ़ील्ड या Cc / Bcc फ़ील्ड में किसी भी अन्य पते जोड़ें। विषय फ़ील्ड में एक शीर्षक टाइप करें और नीचे टेक्स्ट फ़ील्ड में संदेश। संदेश भेजने के लिए स्क्रीन के ऊपरी दाएँ कोने में "भेजें" बटन पर टैप करें।
चेतावनी
- इस आलेख में जानकारी iOS 6.1 पर लागू होती है। यह अन्य संस्करणों या उत्पादों के साथ थोड़ा या काफी भिन्न हो सकता है।