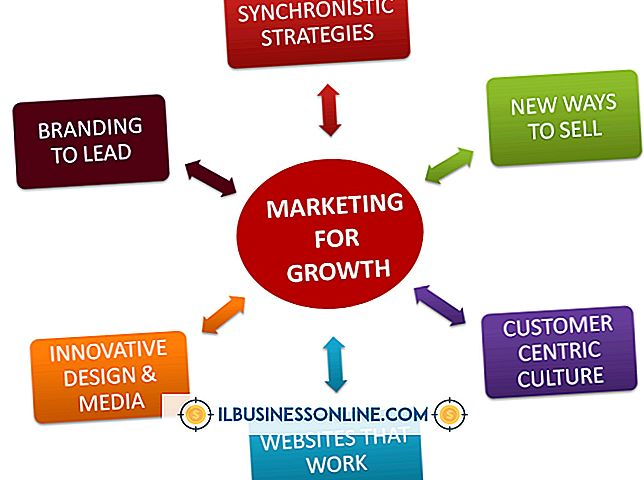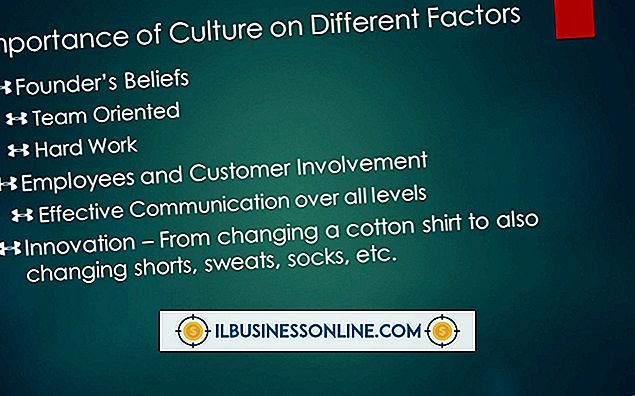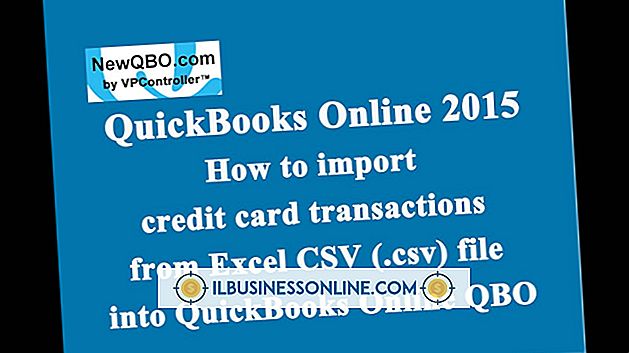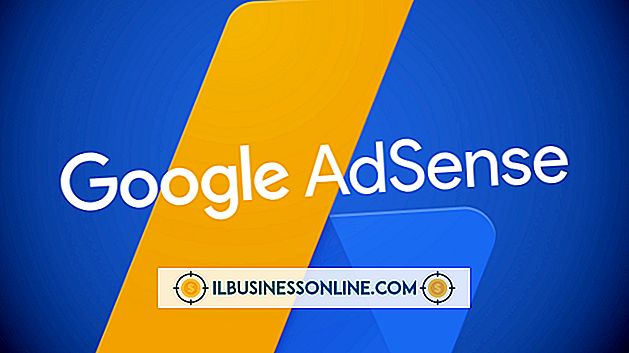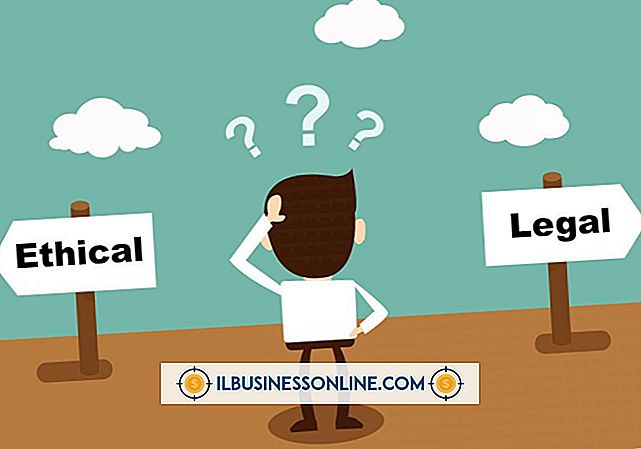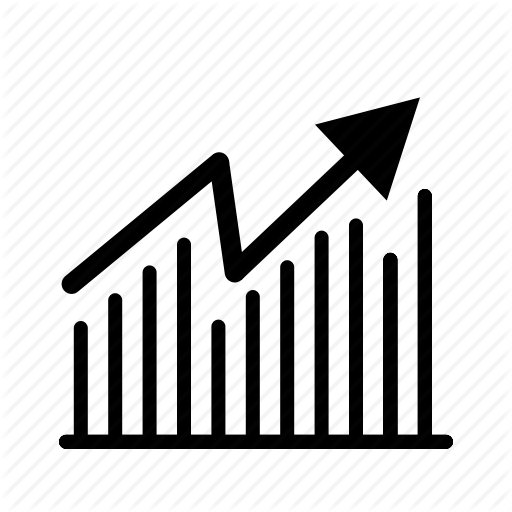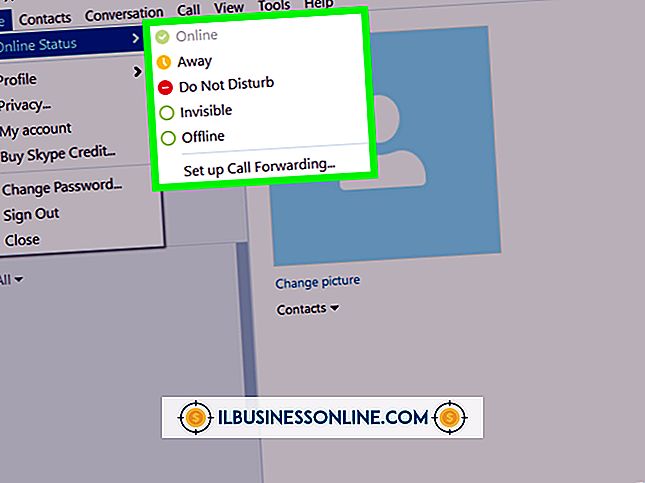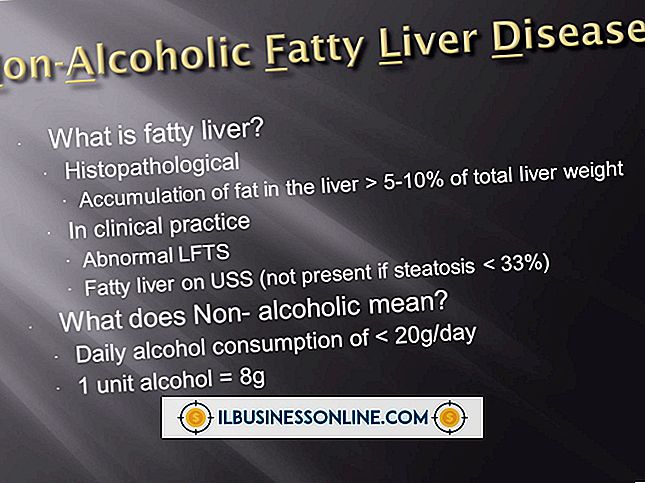InDesign CS5 में बुलेट को फॉर्मेट कैसे करें
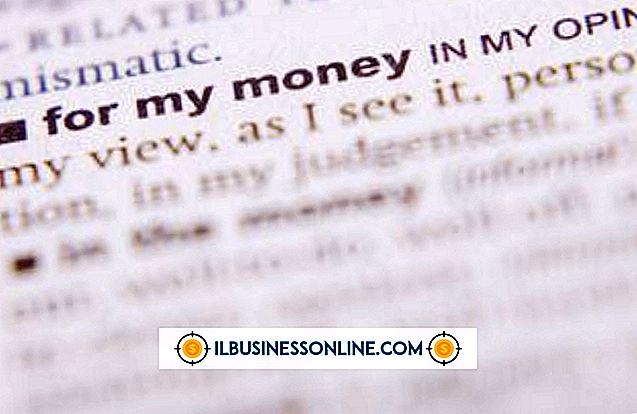
बुलेटेड सूचियाँ प्रतिलिपि बिंदुओं के एक फोकल सेट के महत्व को उजागर करती हैं; प्रत्येक बिंदु एक बढ़े हुए डॉट या अन्य उच्चारण चरित्र से पहले है। यदि आप वर्ड-प्रोसेसिंग सॉफ़्टवेयर में स्वचालित बुलेट शैलियों को लागू करने की प्रक्रिया से परिचित हैं, तो आप Adobe InDesign CS5 में तुलनीय कार्यक्षमता पाएंगे - टाइपिंग पेशेवरों की मांगों को पूरा करने के लिए अतिरिक्त विकल्पों के साथ। पृष्ठ डिजाइनों को प्रारूपित करने और अनुकूलित करने में आसान बनाने के लिए बुलेटेड सूचियों के समर्थन के साथ इनडिजाइन के चरित्र और पैराग्राफ स्टाइल शीट को मिलाएं।
1।
"विंडो" मेनू खोलें। अपने "टाइप एंड टेबल्स" सबमेनू पर नेविगेट करें और पैराग्राफ पैनल खोलने के लिए "पैराग्राफ" चुनें।
2।
Adobe InDesign टाइप टूल पर स्विच करें। जिस पाठ को बुलेटेड सूची में बदलना चाहते हैं उसे चुनने के लिए एक प्रकार के फ्रेम की सामग्री पर क्लिक करके खींचें।
3।
पैरा पैनल के ऊपरी दाएं कोने पर फ्लाई-आउट मेनू खोलें। इसका "बुलेट्स एंड नंबरिंग" विकल्प चुनें। जब आपकी स्क्रीन पर उसी नाम का डायलॉग बॉक्स आता है, तो बुलेट विकल्प सेट करने से पहले नीचे दिए गए बाईं ओर "पूर्वावलोकन" चेक बॉक्स को सक्रिय करें; इससे आप काम करते हुए अपनी पसंद के प्रभाव देख सकते हैं।
4।
बुलेट और नंबरिंग संवाद बॉक्स के "सूची प्रकार" ड्रॉप-डाउन मेनू को "बुलेट" पर सेट करें। आपके पाठ के लिए उपयोग किए गए टाइपफेस से दिखाए गए ग्लिफ़ के सेट से एक बुलेट चरित्र चुनें। यदि आप वह चरित्र नहीं देखते हैं जिसका आप उपयोग करना चाहते हैं, तो "Add" बटन पर क्लिक करके उसी वर्ण या किसी अन्य प्रकार के किसी अन्य वर्ण का चयन करें। जब आप एक वैकल्पिक बुलेट वर्ण का चयन करते हैं, तो "बुलेट्स जोड़ें" स्क्रीन से "बुलेट्स एंड नंबरिंग" डायलॉग बॉक्स पर लौटें। यदि आप ऐसा नहीं करने का निर्णय लेते हैं, तो आप एक विकल्प या "रद्द करें" बटन जोड़ने के लिए "ओके" बटन पर क्लिक कर सकते हैं।
5।
फ्लाई-आउट मेनू से टेक्स्ट फ़ील्ड के दाईं ओर "टेक्स्ट आफ्टर" विकल्प सेट करें जिसमें आपकी पसंद हो। यह टेक्स्ट फ़ील्ड उसी अनुक्रमित कोड को दिखाता है जिसे आप टैब, इम स्पेस या एलिप्स पॉइंट जैसे अक्षरों को खोजने और बदलने के लिए दर्ज करते हैं। हर बार जब आप मेनू से चुनाव करते हैं, तो आप उसके डिफ़ॉल्ट को बदलने के बजाय टेक्स्ट-आफ्टर स्ट्रिंग में एक और कैरेक्टर विकल्प जोड़ते हैं। इन विकल्पों को हटाने और शुरू करने के लिए, "पाठ के बाद" फ़ील्ड की सामग्री का चयन करें और "बैकस्पेस" या "हटाएं" दबाएं।
6।
यदि आपने अपने दस्तावेज़ को वर्ण शैलियों के साथ सेट किया है, तो ड्रॉप-डाउन मेनू से एक "चरित्र शैली" चुनें। यह विकल्प आपको अपनी बुलेट को उस पाठ से अलग रंग या आकार बनाने में सक्षम बनाता है जो उसके बाद आता है, या एक विकल्प के साथ बुलेट चरित्र के लिए सभी टाइपोग्राफिक मापदंडों को सेट करने के लिए चरित्र शैलियों की पूरी शक्ति का उपयोग करता है।
7।
अपने टेक्स्ट फ़्रेम के बाएं किनारे और अपने बुलेट टेक्स्ट की शुरुआत के बीच कितनी जगह है, यह निर्धारित करने के लिए एक बाएं इंडेंट सेट करें। एक अलग-अलग क्षैतिज स्थिति में प्रत्येक बुलेट की पहली पंक्ति को एक व्यक्तिगत बुलेटेड बिंदु की किसी भी बाद की रेखाओं से शुरू करने के लिए पहली पंक्ति का इंडेंट जोड़ें। हैंगिंग इंडेंट बनाने के लिए, अपनी पहली लाइन सेटिंग के लिए एक पॉजिटिव लेफ्ट इंडेंट और मैचिंग नेगेटिव नंबर सेट करें। यदि आप दोनों को अलग करने के लिए टैब वर्ण का उपयोग कर रहे हैं, तो बुलेट और टेक्स्ट के बीच टैब स्टॉप के लिए एक स्थिति निर्धारित करें। अपनी बुलेट के लिए संरेखण को बाएं, दाएं या केंद्रित पर सेट करें। यदि आपके बाएं इंडेंट संकीर्ण हैं या शून्य पर सेट हैं, तो आपको तीन विकल्पों में से कोई अंतर नहीं दिख सकता है।
टिप्स
- यदि आप पाठ की एक श्रृंखला के लिए विकल्पों की सूची में वर्ण जोड़ने के लिए "बुलेट जोड़ें" संवाद बॉक्स का उपयोग करते हैं, तो यदि आपकी पसंद एक अलग टाइपफेस से आती है, तो "रिमेंल फॉन्ट विथ बुलेट" चेक बॉक्स को सक्रिय करें।
- बुलेट ग्लिफ़ के लिए एक वर्ण शैली को घोंसले में रखकर एक पैरा शैली में बुलेट शैली बनाएँ जो निम्न पाठ की उपस्थिति को नियंत्रित करता है।
- InDesign के हटाने वाले फ़ंक्शन के स्वचालित रूप से लागू आउटपुट के बजाय बुलेटेड सूची पर गोलियों को वास्तविक टेक्स्ट वर्णों के रूप में जोड़ने के लिए, टाइप टूल के साथ अपने बुलेटेड टेक्स्ट का चयन करें, "पैराग्राफ़" पैनल के शीर्ष दाएं कोने पर फ्लाई-आउट मेनू खोलें। "कन्वर्ट बुलेट्स को टेक्स्ट में चुनें।"
चेतावनी
- बुलेटेड सूची में बुलेट्स वास्तविक पाठ का हिस्सा नहीं हैं, क्योंकि वे InDesign द्वारा हटाने वाले फ़ंक्शन द्वारा लागू किए गए हैं, न कि उनके टेक्स्ट फ़्रेम में टाइप किए गए। जब तक आप उन्हें वास्तविक पाठ वर्णों में परिवर्तित नहीं करते हैं, तब तक आप इन गोलियों को टाइप टूल के साथ नहीं चुन सकते हैं या अपने दस्तावेज़ में इनडिज़ाइन के "फाइंड / चेंज" फ़ंक्शन का उपयोग करके उनका पता नहीं लगा सकते हैं।