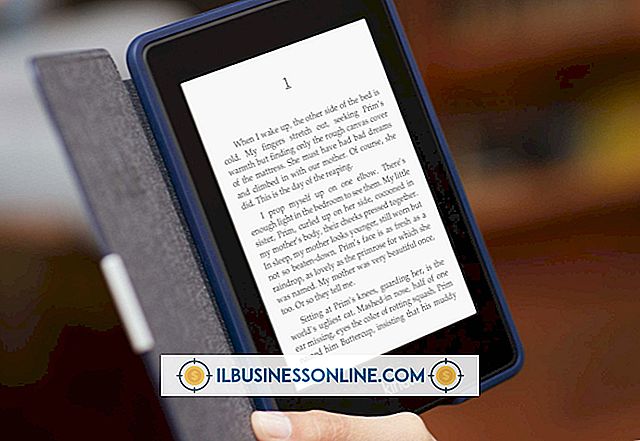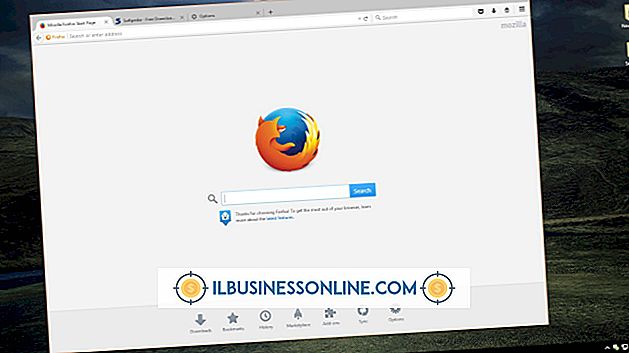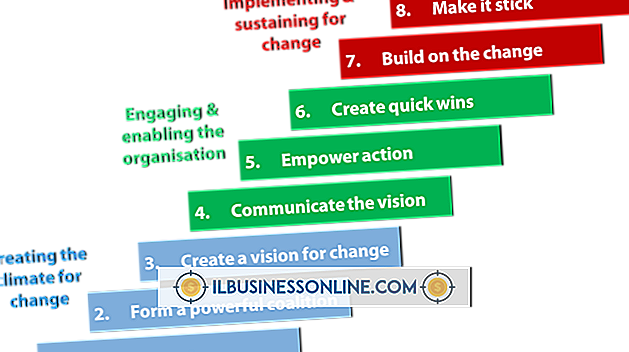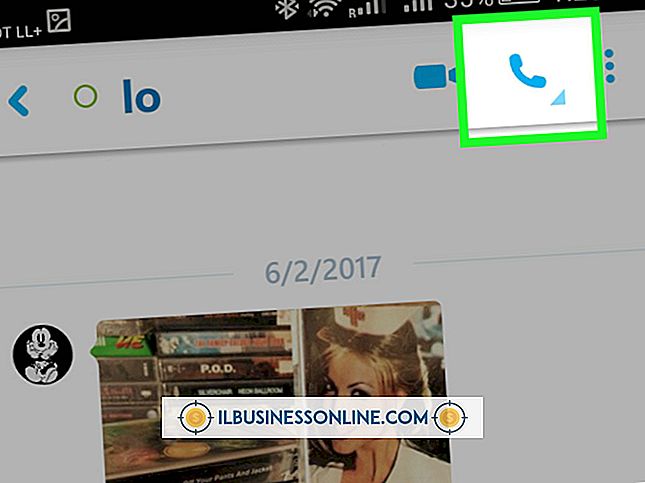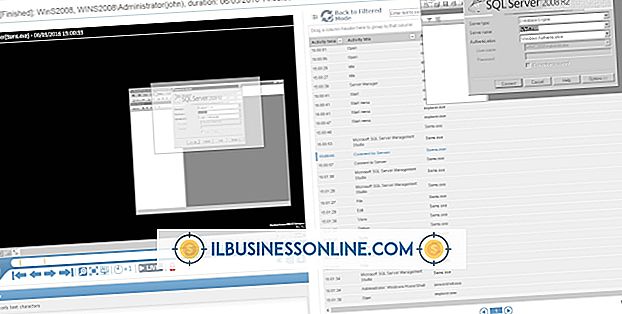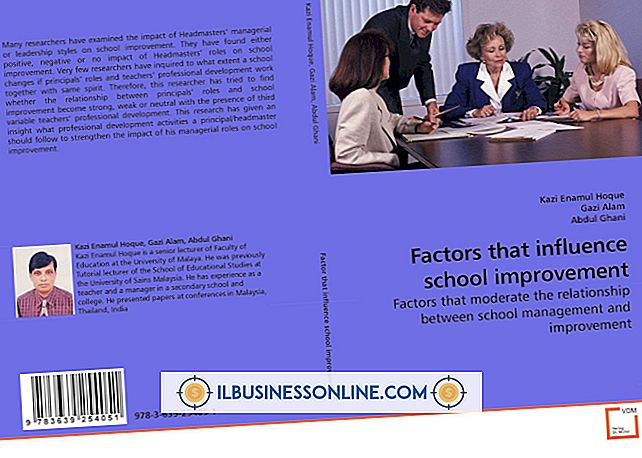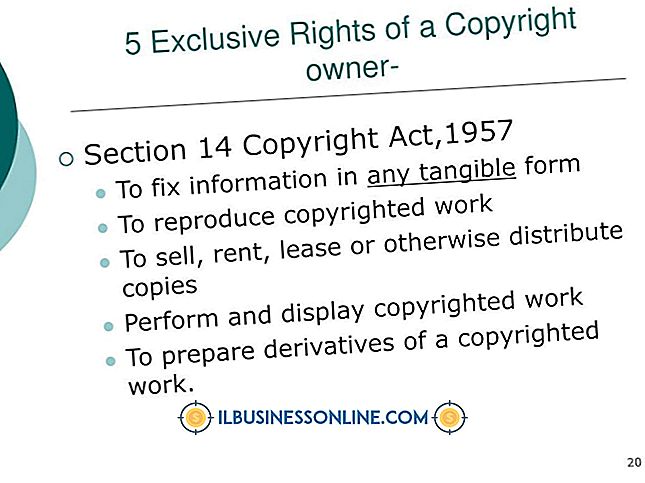फ़ोटोशॉप में एक वस्तु के चारों ओर एक छवि कैसे लपेटें
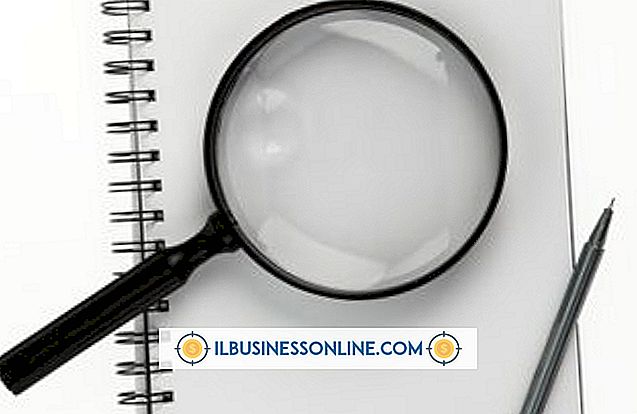
फ़ोटोशॉप में किसी ऑब्जेक्ट के चारों ओर एक छवि लपेटना, लिपटे ऑब्जेक्ट की स्पष्ट तीन-आयामीता पर जोर देता है, जो आपकी रचनाओं को और अधिक आकर्षक बना सकता है। उदाहरण के लिए, शेप टूल के साथ बने सर्कल के चारों ओर टेक्स्ट लपेटने और गोलाकार दिखने के लिए छायांकित करने से सर्कल और भी गोलाकार दिखाई देगा। फ़ोटोशॉप में छवियों को लपेटने का एक सीधा तरीका फ्री ट्रांसफॉर्म टूल के ताना विकल्प के प्रीसेट को अनुकूलित करना है।
1।
फ़ोटोशॉप लॉन्च करें और उस फ़ाइल को लोड करें जिसमें वह ऑब्जेक्ट है जिसे आप एक छवि को लपेटना चाहते हैं। उदाहरण के लिए, एक गोले की एक PSD फ़ाइल लोड करें। अपने पहले रैपिंग प्रयासों के लिए सरल वस्तुओं का चयन करें, क्योंकि इन के साथ काम करना आसान है। आप Morgue फ़ाइल, विकिमीडिया कॉमन्स और स्टॉकवॉल्ट (संसाधन में लिंक) जैसी वेबसाइटों पर वस्तुओं के कॉपीराइट-मुक्त चित्र पा सकते हैं।
2।
उस छवि को खींचें जिसे आप विंडोज एक्सप्लोरर से ऑब्जेक्ट के चारों ओर लपेटना चाहते हैं। Photoshop छवि को अपनी परत पर रखता है, जो परत पैनल में दिखाई देती है। Free Transform Warp विकल्प चलाने के लिए "Edit | Transform | Warp | Warp" पर क्लिक करें।
3।
अपनी लिपटी हुई छवि को आकार देने के लिए Warp presets की सूची प्रदर्शित करने के लिए कैनवास के ऊपर विकल्प टूलबार पर "ताना" नियंत्रण पर क्लिक करें। उस प्रीसेट पर क्लिक करें जो उस वस्तु से सर्वोत्तम रूप से मेल खाता है जिसे आप लपेटना चाहते हैं। एक गोले के चारों ओर लपेटने के लिए, "उभार" और "सूजन" विकल्प उपयुक्त विकल्प हैं।
4।
ताना नियंत्रण से "कस्टम" विकल्प पर क्लिक करें। यह आपको चुने गए प्रीसेट के आकार को अनुकूलित करने की अनुमति देता है। छवि को कवर करने वाले ग्रिड के किसी एक बिंदु पर क्लिक करें, और फिर ग्रिड को आकार देने के लिए खींचें ताकि छवि अंतर्निहित ऑब्जेक्ट को बहुत कसकर फिट दिखाई दे। उदाहरण के लिए, यदि आप एक ईंट की छवि को एक गोले में लपेट रहे हैं, तो फ्री ट्रांसफ़ॉर्म ग्रिड के बिंदुओं को खींचें ताकि गोलाकार के शीर्ष आधे हिस्से में ईंट के किनारों को ऊपर की ओर झुकाया जा सके, और नीचे के आधे हिस्से में ईंट के किनारों को नीचे की ओर झुकाया जाए। व्यक्तिगत ग्रिड बिंदुओं को स्थानांतरित किए बिना बेहतर स्थिति के लिए पूरे ग्रिड को खींचने के लिए, "Ctrl" दबाकर रखें और इसे स्थानांतरित करने के लिए ग्रिड पर कहीं भी खींचें। छवि में ऑब्जेक्ट के लिए कसकर फिट होने पर "एंटर" दबाएं।
5।
सम्मिश्रण मोड की सूची प्रदर्शित करने के लिए परत पैनल के शीर्ष पर "सम्मिश्रण" मोड सूची पर क्लिक करें। उस मोड को रैपिंग छवि पर लागू करने के लिए "ओवरले" आइटम पर क्लिक करें। "ओवरले में इमेजरी" मोड उन परतों में इमेजरी को प्रभावी ढंग से रंग देने के लिए अंतर्निहित परतों में इमेजरी को पारित करने की अनुमति देता है। यह लपेटने वाली छवि को उस वस्तु के छायांकन पर ले जाने का कारण बनता है, जिसे चारों ओर लपेटा जाता है, जिससे छवि वस्तु की सतह पर दिखाई देती है।