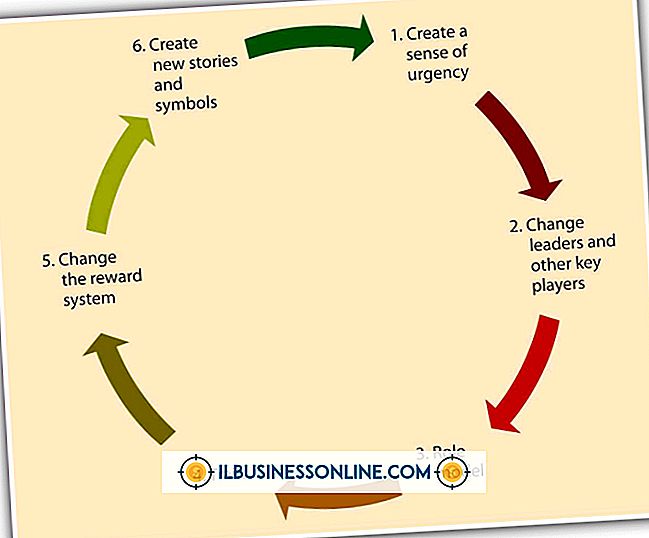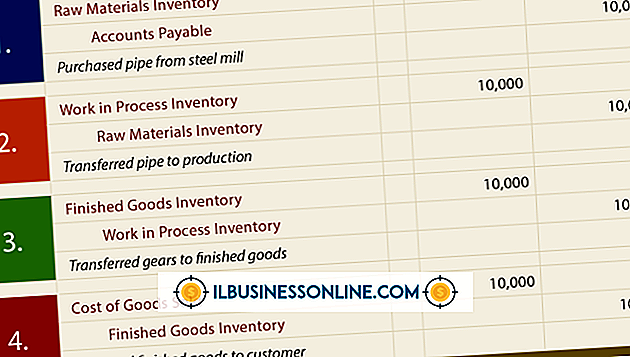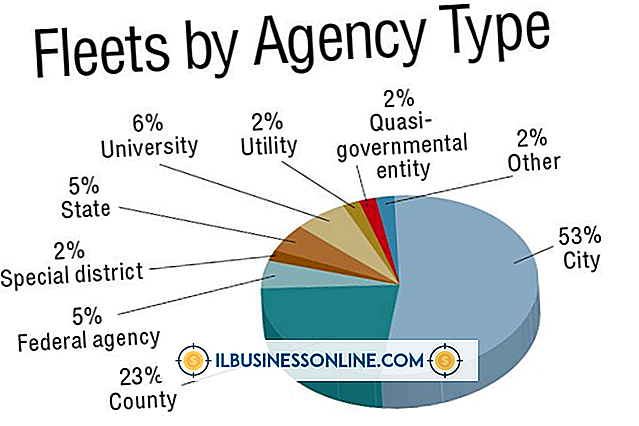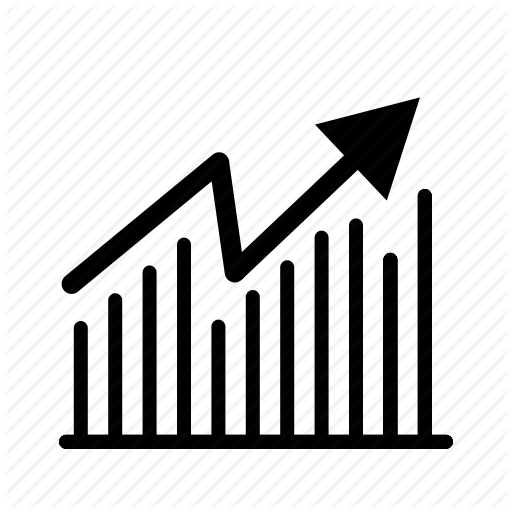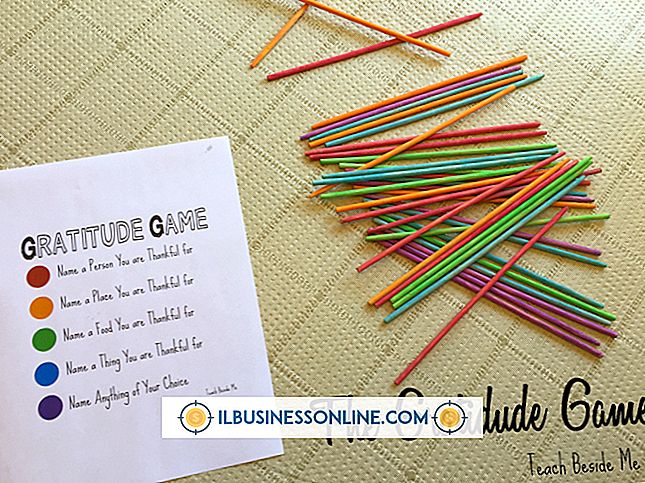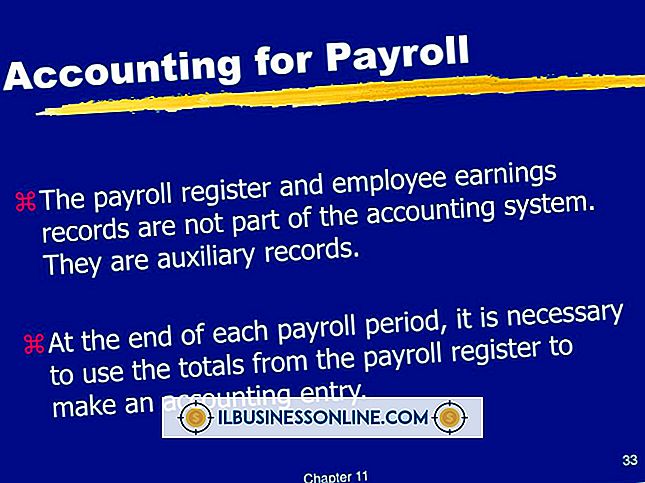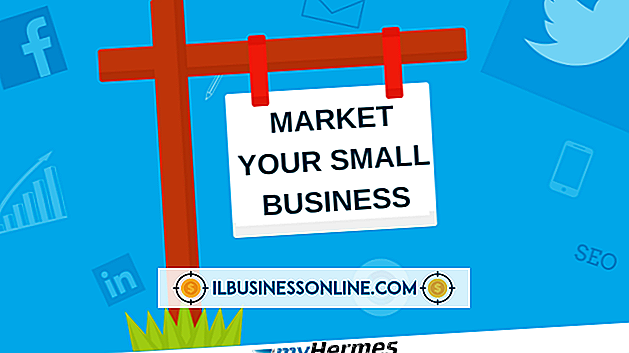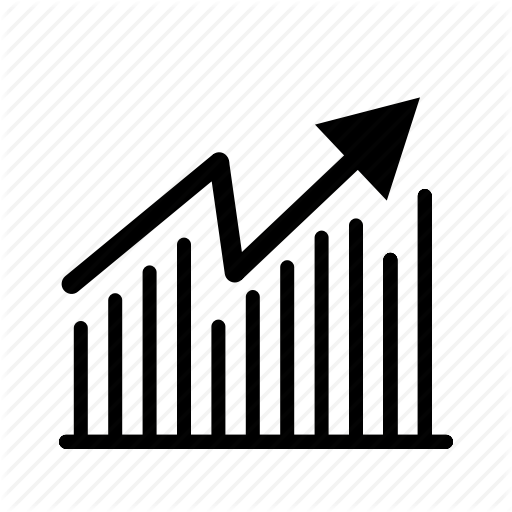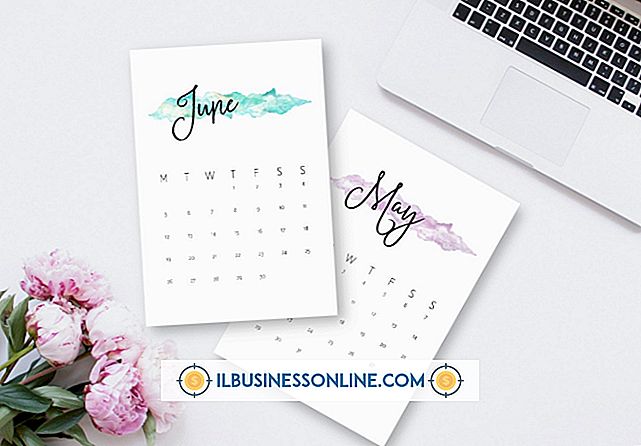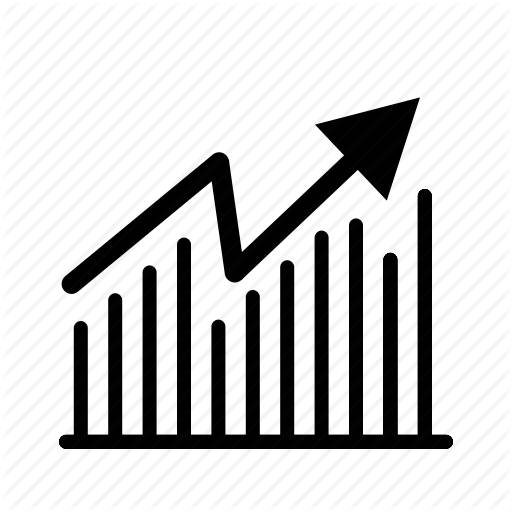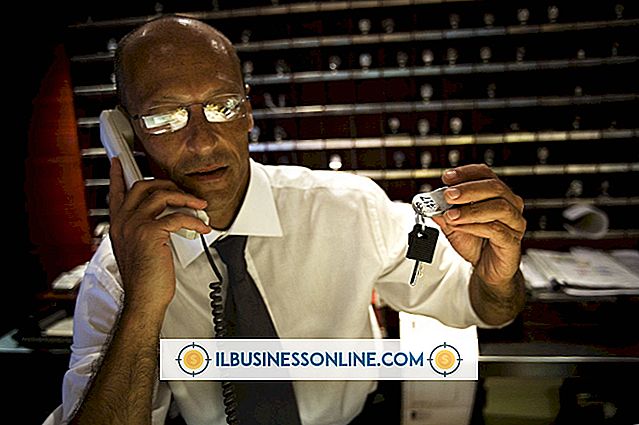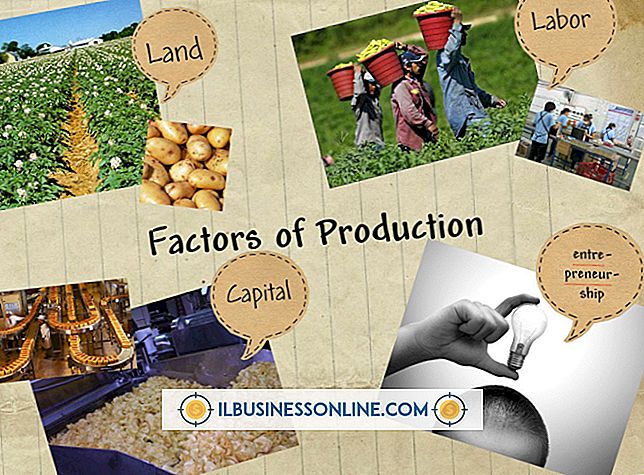PowerPoint 2007 में YouTube को कैसे एम्बेड करें

यूनिवर्सिटी ऑफ़ कैलिफ़ोर्निया-डेविस फैकल्टी सपोर्ट के अनुसार, एक प्रेजेंटेशन में YouTube वीडियो को जोड़ना या तो किसी बिंदु पर संचार कर सकता है या आपके दर्शकों को वास्तव में विचलित कर सकता है। एक वीडियो एक प्रभावी संचार उपकरण बन जाता है जब इसका विषय आपके भाषण के लिए प्रासंगिक होता है। अपनी प्रस्तुति में YouTube वीडियो एम्बेड करने से पहले, आपको Microsoft PowerPoint 2007 में डेवलपर टैब चालू करना होगा। आपकी प्रस्तुति में वीडियो जोड़ने के लिए यह टैब आवश्यक है।
डेवलपर टैब
1।
PowerPoint को खोलें और "Microsoft Office बटन" पर क्लिक करें और फिर दिखाई देने वाले मेनू में "PowerPoint विकल्प" पर क्लिक करें।
2।
कार्य फलक में "लोकप्रिय" पर क्लिक करें, फिर रिबन में "शो डेवलपर टैब" पर क्लिक करें।
3।
"ठीक है" पर क्लिक करें। डेवलपर टैब दाईं ओर आपके रिबन में जोड़ा गया है।
वीडियो को एम्बेड करना
1।
अपने ब्राउज़र को YouTube पर इंगित करें और एम्बेड करने के लिए एक वीडियो चुनें। ब्राउज़र एड्रेस फ़ील्ड में URL को हाइलाइट करके URL कॉपी करें और अपने माउस से राइट-क्लिक करें। ड्रॉप-डाउन मेनू से "कॉपी" चुनें।
2।
वर्ड प्रोसेसर खोलें और "Ctrl-V" दबाकर URL को एक रिक्त पृष्ठ में पेस्ट करें। आपके URL को "//www.youtube.com/watch?v=JXXXXXXXXXX" (उद्धरण के बिना) जैसा कुछ दिखना चाहिए।
3।
"घड़ी हटाएं?" URL में। पते में "v" के बाद, बराबर (=) चिह्न को आगे स्लैश (/) में बदलें। आपके URL को "//www.youtube.com/v/JXXXXXXXXXX" (उद्धरणों के बिना) जैसा दिखना चाहिए। बाद में इस संशोधित URL को कॉपी करें।
4।
PowerPoint में जाएं और "डेवलपर" टैब पर क्लिक करें। नियंत्रण अनुभाग में "अधिक नियंत्रण" बटन पर क्लिक करें। अधिक नियंत्रण बटन एक पार रिंच और हथौड़ा की तरह दिखता है। अधिक नियंत्रण संवाद बॉक्स में, "शॉकवेव फ्लैश ऑब्जेक्ट" चुनें, आपको इसे खोजने के लिए थोड़ा नीचे स्क्रॉल करना होगा।
5।
"ओके" पर क्लिक करें और आपका माउस एक क्रॉसहेयर में बदल जाता है। वीडियो के लिए एक बॉक्स खींचने के लिए अपने बाएं माउस बटन को नीचे रखें। एक बार जब आप बॉक्स ड्राइंग समाप्त कर लें तो माउस को छोड़ दें। आपके पास इसके माध्यम से "X" के साथ एक सफेद बॉक्स होगा।
6।
बॉक्स पर राइट-क्लिक करें और ड्रॉप-डाउन मेनू से "गुण" चुनें। Shockwave गुण फलक प्रकट होता है।
7।
अपने संशोधित URL को मूवी फ़ील्ड में चरण तीन से चिपकाएँ। यदि आप चाहते हैं कि मूवी लगातार लूप में रहे, तो सुनिश्चित करें कि लूप फ़ील्ड "ट्रू" पर सेट है। यदि आप चाहते हैं कि फिल्म स्लाइड दिखाते समय स्वचालित रूप से खेलना शुरू कर दे, तो सुनिश्चित करें कि प्लेइंग फ़ील्ड "ट्रू" पर सेट है "X" बटन पर क्लिक करके गुण विंडो बंद करें।
8।
स्लाइड शो में जाकर अपने वीडियो का परीक्षण करें। YouTube वीडियो तभी चलेगा जब आप इंटरनेट से जुड़े होंगे।
टिप
- हमेशा उस जगह पर प्रस्तुति का परीक्षण करें जहां आप यह सुनिश्चित करने के लिए अपना भाषण देने जा रहे हैं कि वीडियो काम कर रहा है। यदि आप इंटरनेट से कनेक्ट नहीं हो सकते हैं, तो जाने के लिए बैकअप प्लान तैयार रखें।