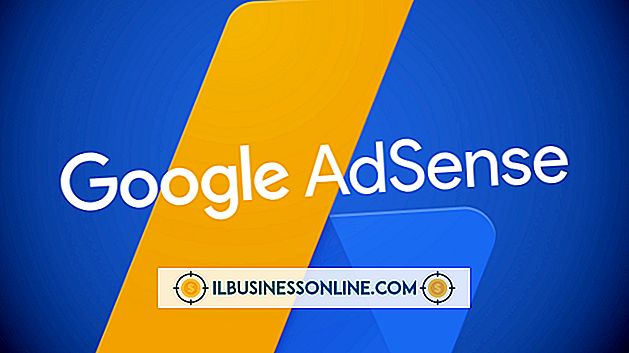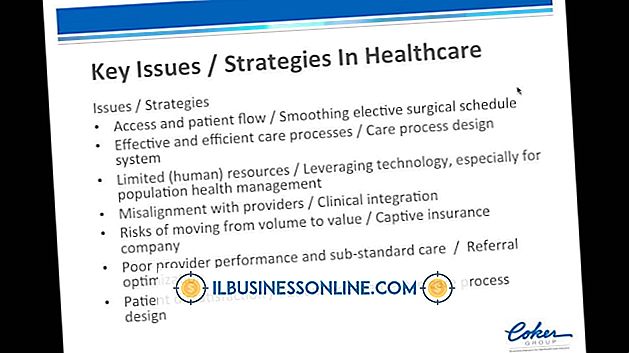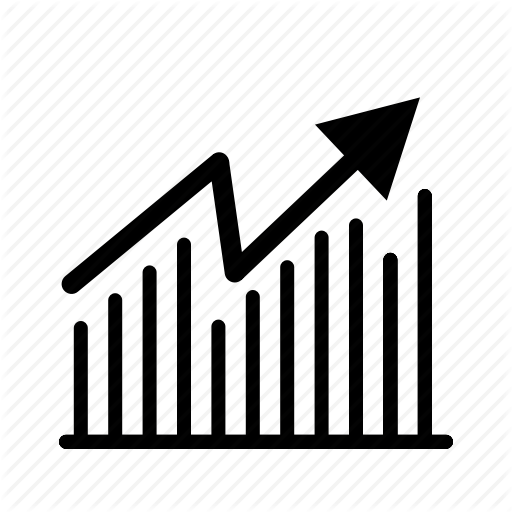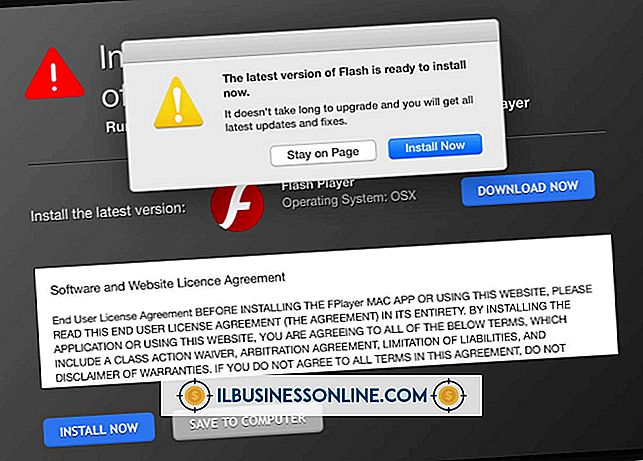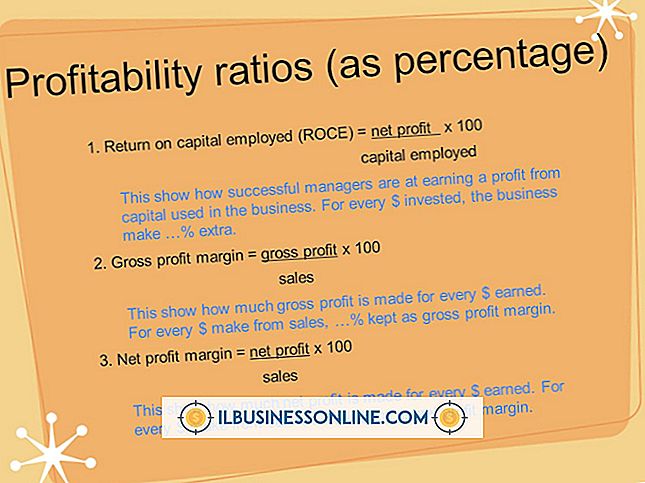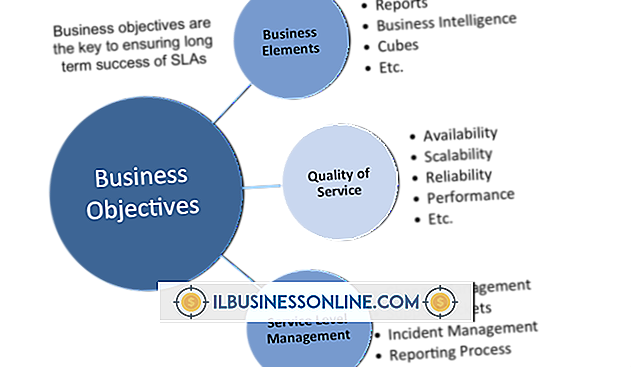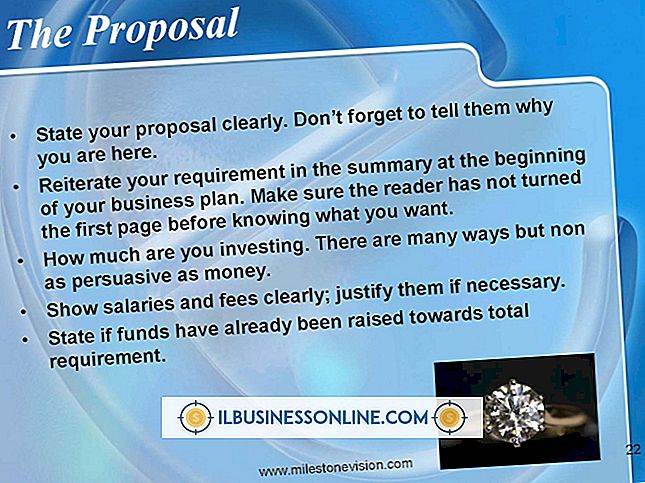Visio 2007 से Word 2007 में निर्यात कैसे करें

जैसा कि कई Microsoft Office अनुप्रयोगों के साथ सत्य है, आप Word सहित अन्य Office प्रोग्राम के साथ Visio का उपयोग कर सकते हैं। उदाहरण के लिए, यदि आप Word में एक कर्मचारी पुस्तिका बना रहे हैं, तो आप एक Visio org चार्ट सम्मिलित कर सकते हैं। वैकल्पिक रूप से, आप अपने Word दस्तावेज़ में केवल विशिष्ट आकृतियों को निर्यात करना चुन सकते हैं, जो ग्राहकों के लिए एक रिपोर्ट में फ़्लोचार्ट के कुछ पहलुओं को प्रदर्शित करना चाहते हैं तो उपयोगी हो सकता है। पालन करने की प्रक्रिया ठीक उसी पर निर्भर करेगी जो आप विज़ियो से वर्ड में भेजना चाहते हैं।
Word में एक Visio आरेख डालें
1।
Word प्रारंभ करें और एक नया, रिक्त दस्तावेज़ या एक मौजूदा दस्तावेज़ खोलें जिसमें आप एक Visio आरेख सम्मिलित करना चाहते हैं।
2।
"सम्मिलित करें" टैब पर जाएं और टेक्स्ट समूह में "ऑब्जेक्ट" पर क्लिक करें। ऑब्जेक्ट डायलॉग बॉक्स खुलता है।
3।
"फ़ाइल से बनाएँ" टैब पर जाएं और फ़ाइल नाम के तहत "ब्राउज़ करें" पर क्लिक करें।
4।
Visio आरेख का पता लगाएँ, जिसे आप Visio से निर्यात करना चाहते हैं और इसे Word में आयात करने के लिए "Create" पर क्लिक करें।
Visio से Word में विशिष्ट आकृतियाँ स्थानांतरित करें
1।
Visio प्रारंभ करें और आरेखण खोलें जिससे आप आकृतियों को निर्यात करना चाहते हैं। "संपादित करें" मेनू पर जाएं और प्रकार चुनें संवाद बॉक्स को खोलने के लिए "चयन करें प्रकार" पर क्लिक करें।
2।
"आकृति प्रकार" पर क्लिक करें। निर्यात की जाने वाली आकृतियों के प्रकारों के लिए चेक बॉक्स चुनें। "परत" पर क्लिक करें और उन परतों के अनुरूप चेक बॉक्स चुनें जिन्हें आप निर्यात करना चाहते हैं। ओके पर क्लिक करें।"
3।
"संपादित करें" मेनू पर जाएं और "कॉपी करें" चुनें या "Ctrl-C" दबाएं।
4।
Word प्रारंभ करें और एक नया, रिक्त दस्तावेज़ या एक मौजूदा दस्तावेज़ खोलें जिसमें आप Visio से आकृतियाँ सम्मिलित करना चाहते हैं।
5।
होम टैब के क्लिपबोर्ड समूह में "पेस्ट" ड्रॉप-डाउन बटन पर क्लिक करें और एक छवि के रूप में आकृतियों को चिपकाएं।