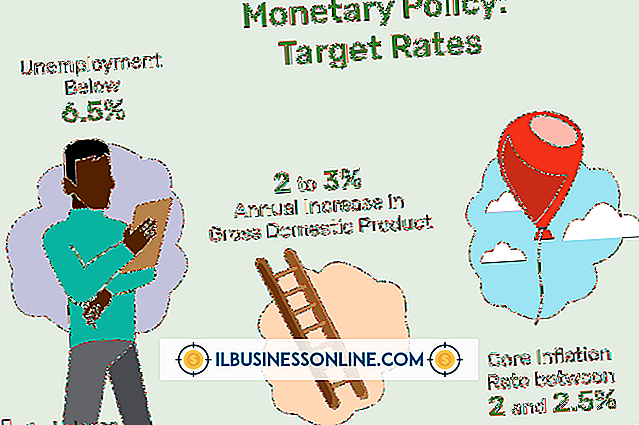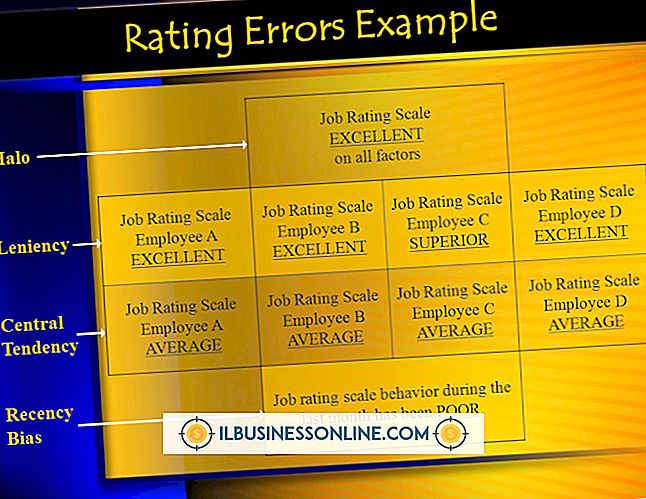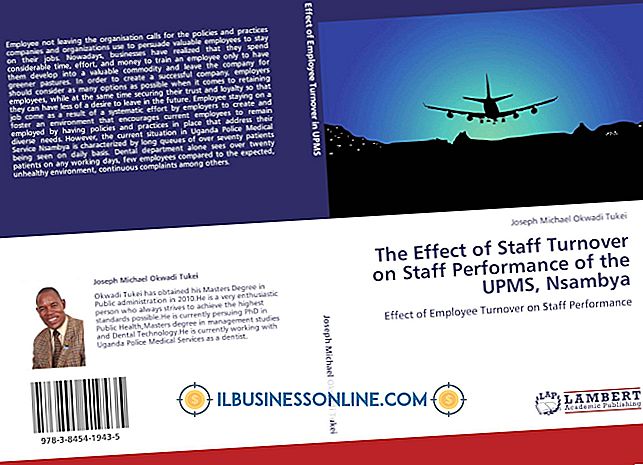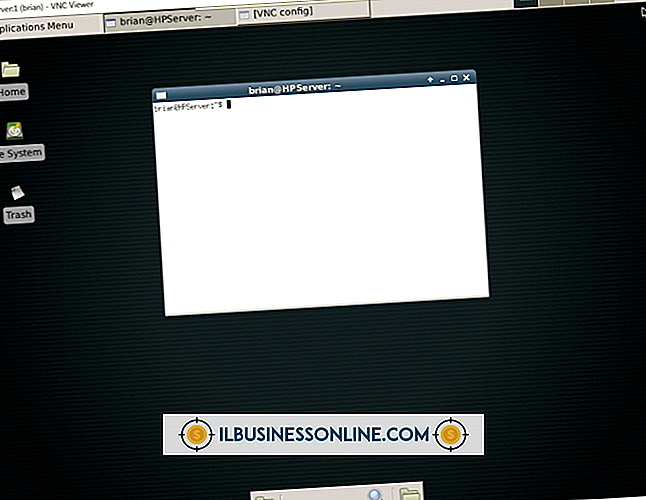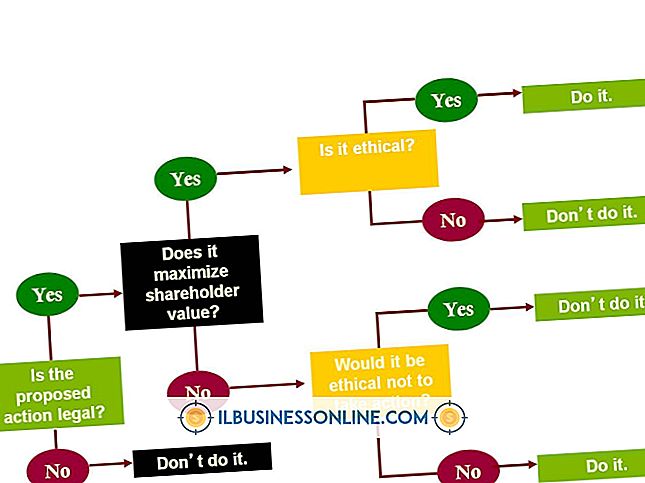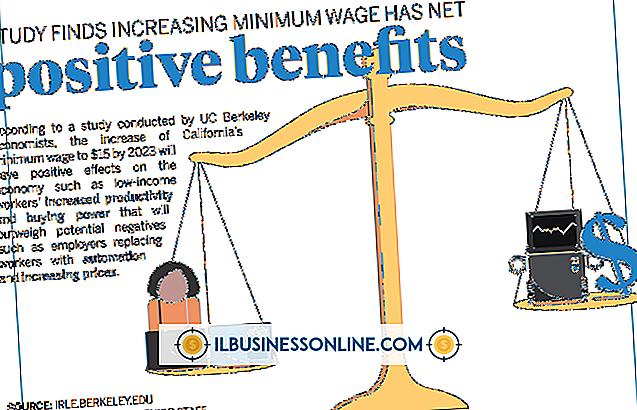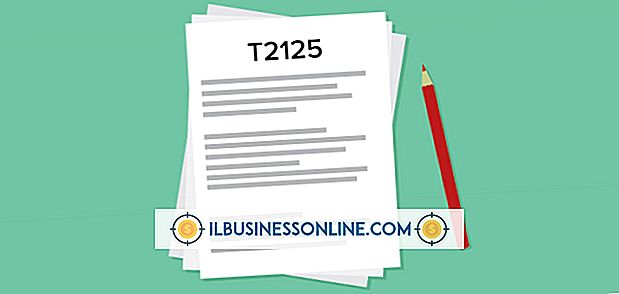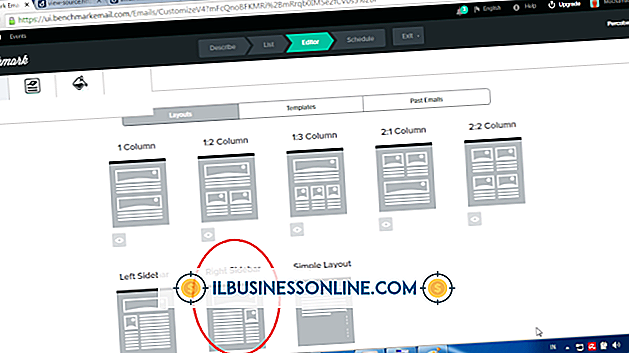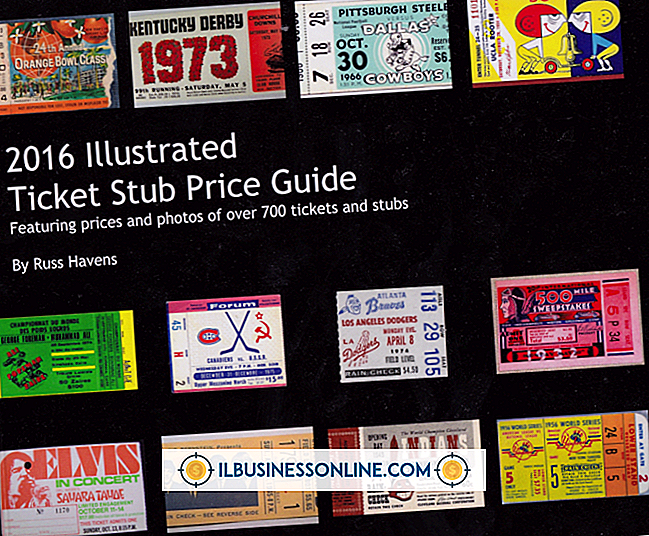एक्सेल में एक सूची में रंग कैसे भरें

Microsoft Excel के साथ, आप सेल में ड्रॉप-डाउन सूची जोड़कर डेटा प्रविष्टि को सरल बना सकते हैं, जिससे उपयोगकर्ता डेटा दर्ज करने के बजाय सूची से विकल्प चुन सकते हैं। आप एक विशिष्ट रंग के साथ सेल को भरने के लिए सशर्त स्वरूपण का उपयोग करके स्प्रेडशीट को आगे दर्जी कर सकते हैं, जिसके आधार पर उपयोगकर्ता सूची का चयन करता है। कॉलम में रंग उपयोगकर्ताओं को जल्दी से पहचानने में मदद कर सकते हैं कि कौन सी सूची आइटम दर्ज किए गए हैं।
सूची बनाएँ
1।
आप जिस क्रम में एक कॉलम में उपयोग करना चाहते हैं, वह सूची प्रविष्टियाँ टाइप करें। सुनिश्चित करें कि प्रविष्टियों के बीच कोई रिक्त स्थान नहीं हैं। आप इस सूची को वर्तमान कार्यपुस्तिका के किसी भी पृष्ठ पर बना सकते हैं।
2।
प्रविष्टियों की सूची का चयन करें, और फिर राइट-क्लिक करें और "नाम निर्धारित करें" चुनें। नाम बॉक्स में सूची के लिए एक नाम लिखें, शब्दों के बीच किसी भी स्थान को छोड़ दें, और फिर "ठीक है" पर क्लिक करें।
3।
उस सेल का चयन करें जहाँ आप सूची चाहते हैं। "डेटा" टैब चुनें, डेटा टूल समूह में "डेटा सत्यापन" पर क्लिक करें और फिर "डेटा सत्यापन" चुनें।
4।
"सेटिंग" टैब चुनें, अनुमति बॉक्स में "सूची" चुनें, स्रोत बॉक्स में सूची नाम के बाद "=" टाइप करें और फिर "ठीक है" पर क्लिक करें। सूची चयनित सेल में उपलब्ध है।
रंग भरें
1।
सूची वाले सेल का चयन करें। होम टैब के शैलियाँ समूह में "सशर्त स्वरूपण" पर क्लिक करें।
2।
"हाइलाइट सेल्स रूल्स" की ओर इशारा करें और फिर "टेक्स्ट दैट कॉनटेंस" चुनें।
3।
पहली सूची आइटम को "स्वरूप कक्ष जो पाठ को नियंत्रित करता है" बॉक्स में दर्ज करें। सूची से भरण रंग चुनें या सूची के निचले भाग में "कस्टम प्रारूप" पर क्लिक करें एक कस्टम फ़ॉन्ट का चयन करें और रंग भरें। ओके पर क्लिक करें।"
4।
प्रत्येक सूची आइटम के लिए दोहराएं और उस रंग को भरें जिसे आप लागू करना चाहते हैं। वर्कशीट को बंद करने से पहले सहेजें।
चेतावनी
- इस आलेख में दी गई जानकारी Excel 2013 पर लागू होती है। यह अन्य संस्करणों या उत्पादों के साथ थोड़ा या काफी भिन्न हो सकती है।