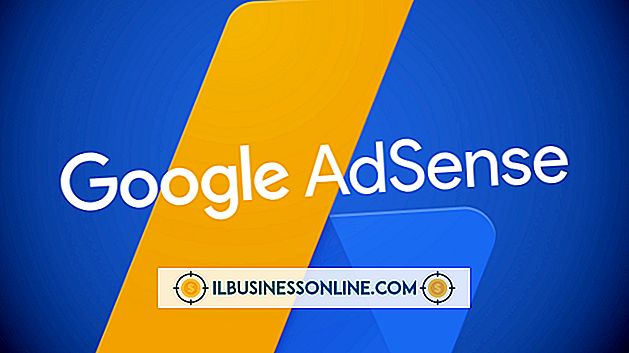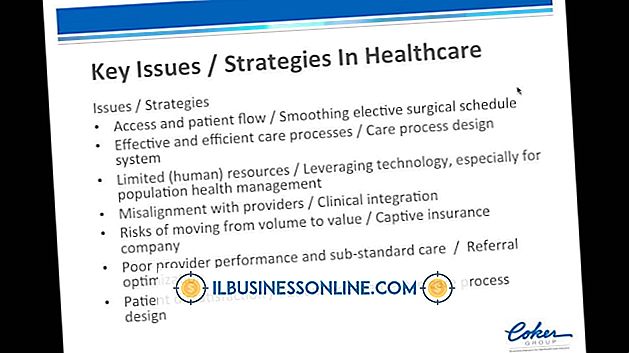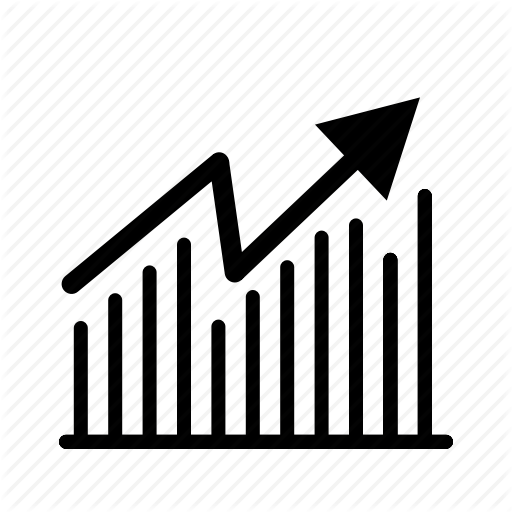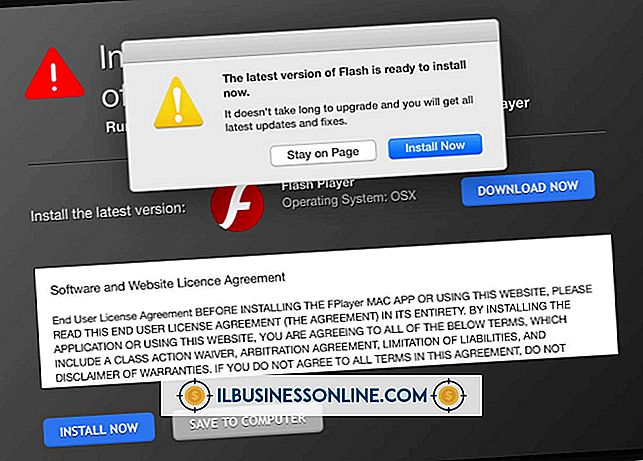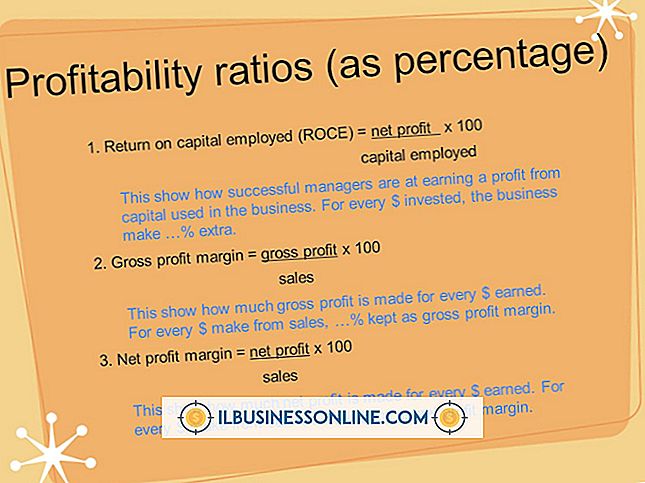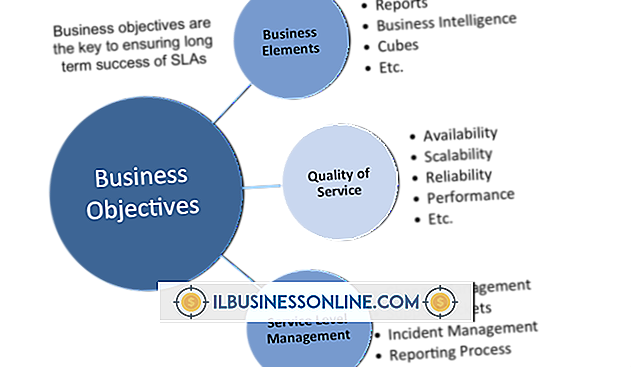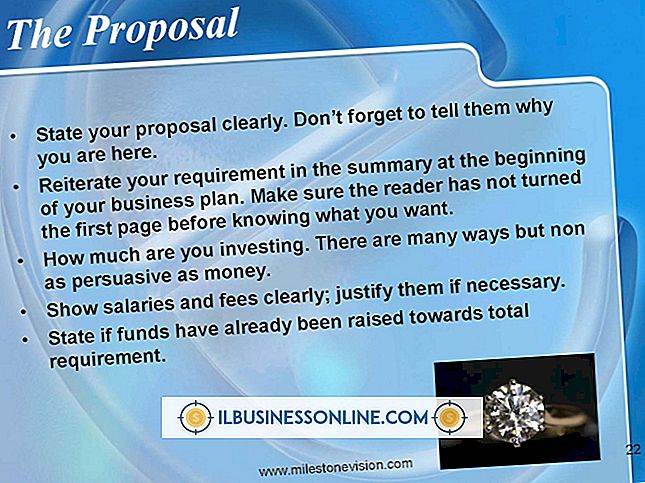कंप्यूटर को कैसे ठीक करें

बड़ी कंपनियों के विपरीत, छोटे व्यवसायों के पास सूचना प्रौद्योगिकी समर्थन के लिए बड़े बजट नहीं होते हैं। इसका मतलब है कि जब कंप्यूटर की समस्याएं उत्पन्न होती हैं, तो कर्मचारियों को आम तौर पर इस समस्या का निवारण करना पड़ता है। सबसे अधिक परेशान करने वाली समस्याओं में से एक कंप्यूटर से जुड़ा हुआ है, जो उत्पादकता को मार सकता है। कुछ उपायों में कई ब्राउज़र टैब को खुला नहीं रखना शामिल है क्योंकि वे मेमोरी को हॉग करते हैं, खासकर यदि आपके पास ऐसी साइटें हैं जो छवि को भारी हैं। यह भी याद रखें, कि आपने मंदी से पहले क्या किया था; उदाहरण के लिए शायद आपने कुछ डाउनलोड किया हो। अपनी अंतिम क्रिया को पूर्ववत करके, आप समस्या को हल कर सकते हैं। जबकि थर्ड-पार्टी एप्लिकेशन धीमे कंप्यूटरों को ठीक करने के लिए उपलब्ध हैं, विंडोज में सिस्टम प्रदर्शन को कारगर बनाने के लिए अंतर्निहित टूल हैं। उदाहरण के लिए, एक साथ "Ctrl, " "Alt" और "Delete" कुंजियों को दबाने से टास्क मैनेजर लॉन्च होता है, जहां आप किसी भी अवांछित एप्लिकेशन को पृष्ठभूमि में चलने से हटा सकते हैं। अन्य उपकरण खंडित फ़ाइलों को समेकित करते हैं और हार्ड ड्राइव पर स्थान खाली करते हैं।
डिस्क की सफाई
1।
"प्रारंभ" मेनू पर नेविगेट करें और "सभी कार्यक्रम" चुनें।
2।
"सहायक उपकरण, " "सिस्टम टूल" और "डिस्क क्लीनअप" चुनें। उस ड्राइव का चयन करें जिसे आप ड्रॉप-डाउन सूची से साफ करना चाहते हैं। पुरानी फ़ाइलों को संपीड़ित करते समय, डिस्क क्लीनअप गणना करेगा कि आप कितनी जगह खाली कर सकते हैं।
3।
उन फ़ाइलों के चेक बॉक्स को साफ़ करें जिन्हें आप डिस्क क्लीनअप संवाद बॉक्स के "फाइल टू डिलीट" सेक्शन में हटाना नहीं चाहते हैं, फिर "ओके" पर क्लिक करें।
4।
यह पुष्टि करने के लिए "हां" पर क्लिक करें कि आप चयनित फ़ाइलों को हटाना चाहते हैं।
डिस्क पुनः प्रारंभिक स्थिति में
1।
"प्रारंभ" मेनू पर नेविगेट करें और "सभी कार्यक्रम" चुनें।
2।
"एक्सेसरीज़, " "सिस्टम टूल्स" और "डिस्क डीफ़्रैगमेंटर" चुनें।
3।
डिस्क डिफ्रैगमेंटर संवाद बॉक्स से आप जिस ड्राइव को डीफ़्रैग्मेन्ट करना चाहते हैं उसे चुनें, फिर "विश्लेषण" बटन पर क्लिक करें। विंडोज डिस्क का विश्लेषण करने के बाद, यह इंगित करेगा कि आपको विश्लेषण किए गए वॉल्यूम या ड्राइव को डीफ़्रैग्मेन्ट करना चाहिए या नहीं।
4।
"डीफ़्रैग्मेन्ट" पर क्लिक करें। विंडोज ड्राइव को डीफ़्रैग्मेन्ट करने के बाद, यह परिणाम प्रदर्शित करता है।
टिप्स
- नवीनतम सॉफ़्टवेयर, ड्राइवर और फ़र्मवेयर अपडेट स्थापित करें।
- अस्थाई इंटरनेट फ़ाइलें सबसे अधिक मात्रा में स्थान लेती हैं, इसलिए यदि आप और कुछ नहीं करते हैं, तो डिस्क क्लीनअप चलाएं क्योंकि यह इन कैश्ड पृष्ठों को हटा देता है।