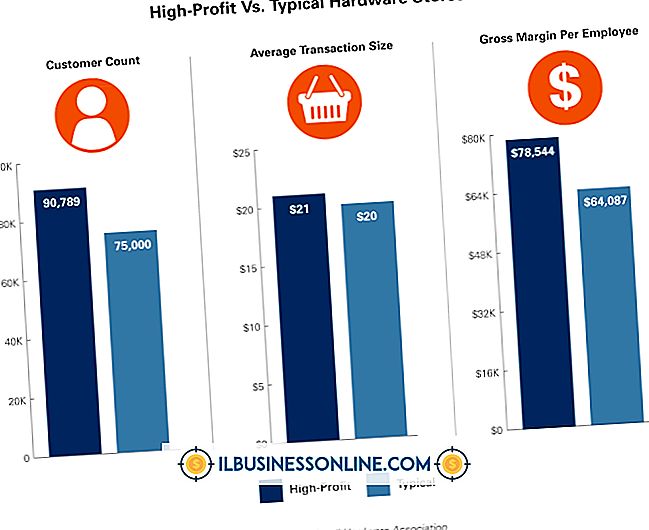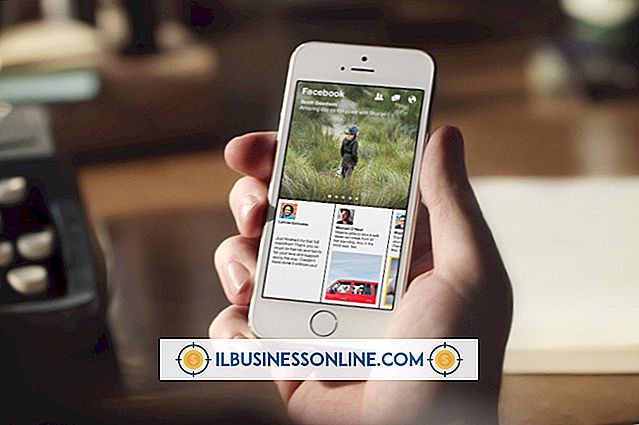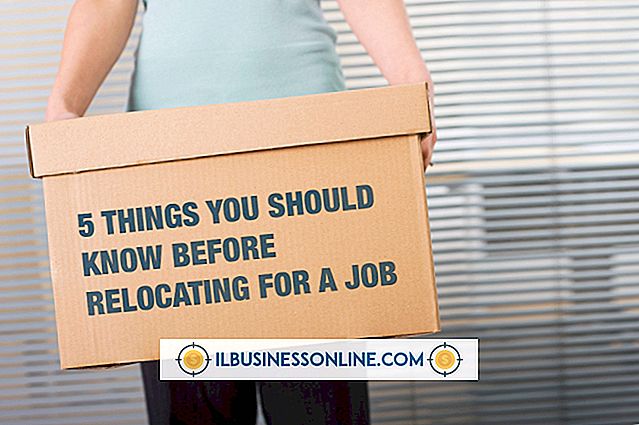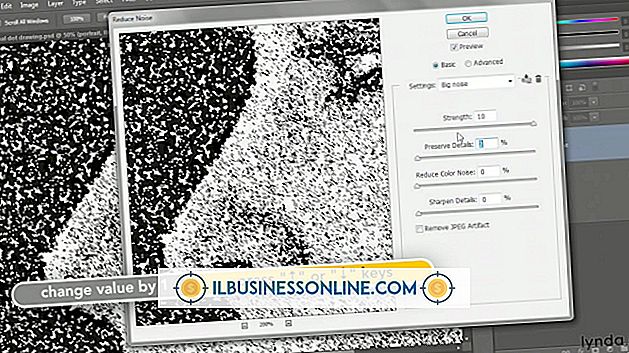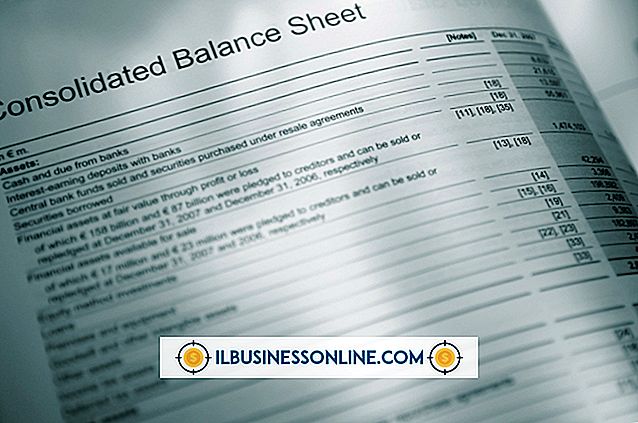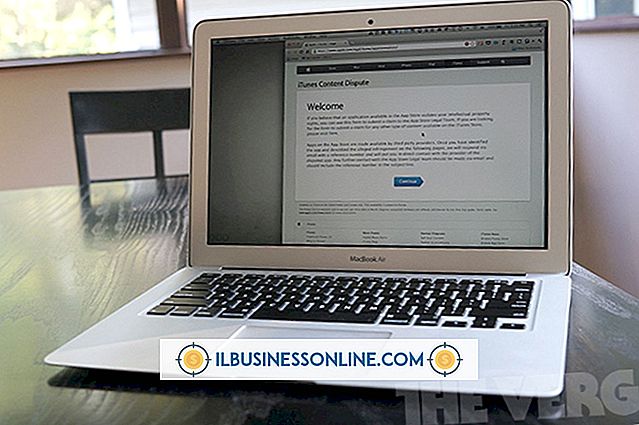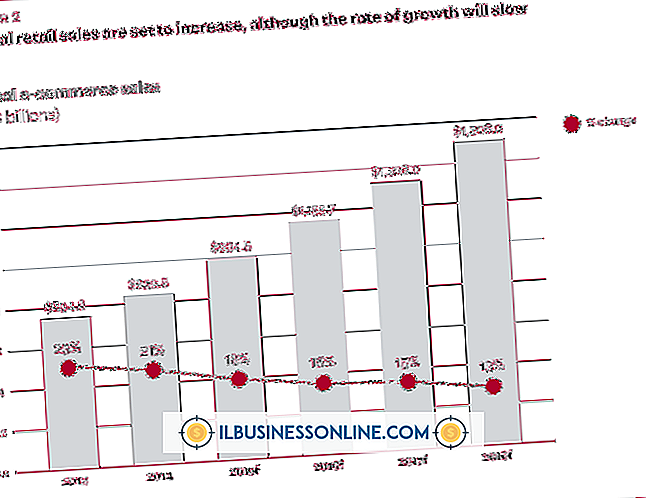कैसे एक Apple पर एवरी टेम्पलेट को प्रारूपित करें

चाहे आप कंपनी की बिक्री रिपोर्ट दाखिल कर रहे हों या प्रेजेंटेशन बाइंडर के लिए टैब तैयार कर रहे हों, आप अपने दस्तावेज़ों और रिकॉर्ड्स को कस्टमाइज़ करने के लिए चिपकने वाले समर्थित लेबल का उपयोग करते हैं। यदि आप लोकप्रिय एवरी लेबल उत्पादों में से एक के साथ काम कर रहे हैं, तो आप उचित आकार और सामग्री क्षेत्रों के अनुरूप एक Apple-संगत Microsoft Word दस्तावेज़ डाउनलोड कर सकते हैं जिसकी आपको ज़रूरत है। इन समय-सारिणी फ़ाइलों के साथ, आप अपने लेबल के प्रत्येक प्रकार के उपयोग के लिए अपने स्वयं के अनुकूलित दस्तावेज़ों को स्थापित किए बिना अपनी परियोजना की तैयारी और छपाई शुरू कर सकते हैं।
1।
Microsoft Word के लिए एवरी टेम्पलेट के लिए खोजें जो उस लेबल उत्पाद का समर्थन करता है जिसका आप उपयोग करना चाहते हैं (संसाधन में लिंक)। इन मुफ्त फ़ाइलों में से एक को प्राप्त करने के लिए Avery खोज-परिणाम सूची में "डाउनलोड" लिंक पर क्लिक करें। यदि सूची में डाउनलोड लिंक का अभाव है, तो टेम्पलेट विकल्प चुनने के लिए "विवरण देखें" लिंक पर क्लिक करें और फ़ाइल डाउनलोड करें। टेम्पलेट तक पहुंच प्राप्त करने के लिए अपना नाम और ईमेल पता दर्ज करें।
2।
Microsoft Word लॉन्च करें। प्रोग्राम को डॉक आइकन पर डाउनलोड करने के लिए डाउनलोड की गई फ़ाइल को ड्रैग करें, या उसे खोलें डायलॉग बॉक्स तक पहुंचने के लिए वर्ड में "कमांड-ओ" दबाएं ताकि आप उस टेम्पलेट पर सहेज सकें जहां आपने टेम्पलेट को सहेजा है।
3।
टेम्पलेट्स में टेक्स्ट को टाइप या पेस्ट करें जो टेम्प्लेट में अलग-अलग लेबल को दर्शाते हैं। अपने पाठ के टाइपफेस, आकार, शैली और रंग को सेट करने के लिए Microsoft Word रिबन पर होम टैब पर स्विच करें। एक लेबल को प्रारूपित करने के लिए और अपने शेष पाठ के लिए एक ही स्वरूपण लागू करने के लिए, उस पाठ का चयन करें जिसे आपने पहले से तैयार किया है। मानक टूलबार पर तूलिका के आकार के प्रारूप पेंटर आइकन पर क्लिक करें और उस पाठ का चयन करें जिसे आप प्रारूपित करना चाहते हैं। पाठ के एक से अधिक टुकड़े के साथ प्रक्रिया को दोहराने के लिए, इसे सक्रिय रखने के लिए फॉर्मेट पेंटर पर डबल-क्लिक करें, और जब आप इसका उपयोग करना समाप्त कर लें तब फिर से इस पर क्लिक करें।
4।
अपने एक या एक से अधिक लेबल पर एक ग्राफिक जोड़ें। उस लेबल सेल पर क्लिक करें जिसमें आप एक ड्राइंग या फोटो जोड़ना चाहते हैं। फोटो ब्राउज़र का उपयोग करने के लिए और अपने iPhoto या फोटो बूथ लाइब्रेरी से चयन करें, वर्ड रिबन के होम टैब पर जाएं, "पिक्चर" बटन पर क्लिक करें और ड्रॉप-डाउन मेनू से "फोटो ब्राउज़र" चुनें। अपनी छवि को सेल में खींचें और छोड़ें।
5।
छवि फ़ाइल के स्थान पर नेविगेट करने के लिए चित्र ड्रॉप-डाउन मेनू से "चित्र से फ़ाइल" चुनें। अपने ग्राफिक का चयन करने और इसे शामिल करने के लिए "इन्सर्ट" बटन का उपयोग करें। वर्ड की क्लिप आर्ट गैलरी तक पहुंचने के लिए, मानक टूलबार से मीडिया ब्राउज़र प्रदर्शित करें और इसके क्लिप आर्ट टैब का चयन करें। लाइब्रेरी से ग्राफिक्स सम्मिलित करने के लिए ड्रैग-एंड-ड्रॉप का उपयोग करें।
6।
मूल टेम्पलेट फ़ाइल को ओवरराइट करने से बचने के लिए अपनी फ़ाइल को एक नए नाम के तहत सहेजें। अपने लेबल प्रिंट करें।
टिप्स
- चयनित पाठ को जल्दी से टेक्स्ट स्टाइल लागू करने के लिए कीबोर्ड शॉर्टकट का उपयोग करें। प्रेस "कमांड-बी" बोल्ड के लिए और इटालिक्स के लिए "कमांड-आई"। बोल्ड इटैलिक टेक्स्ट के लिए उत्तराधिकार में दोनों कमांड लागू करें। इनमें से किसी भी विशेषता को हटाने के लिए, फिर से पाठ का चयन करें और लागू आदेशों को पुन: लागू करें।
- एक तस्वीर को दूसरे के साथ बदलने के लिए, छवि पर नियंत्रण-क्लिक करें और अपने कर्सर पर मेनू से "चित्र बदलें" चुनें। उस छवि फ़ाइल पर नेविगेट करें जिसे आप प्रतिस्थापन के रूप में उपयोग करना चाहते हैं और इसे एक्सेस करने के लिए "इन्सर्ट" बटन पर क्लिक करें।
- अपने लेबल के पीछे एक पूर्ण पृष्ठभूमि जोड़ने के लिए, Word के वॉटरमार्क सुविधा का उपयोग करें और एक ग्राफिक या पाठ डालें। Word रिबन के "लेआउट" टैब पर जाएं और पृष्ठ पृष्ठभूमि समूह का पता लगाएं। अपने पृष्ठभूमि तत्व का चयन करने के लिए "वॉटरमार्क" बटन पर क्लिक करें।
चेतावनी
- Avery नियमित वर्ड डॉक्यूमेंट फ़ाइल स्वरूपों में अपने कई टेम्प्लेट्स की आपूर्ति करता है, वर्ड के .dot टेम्प्लेट प्रारूप की नहीं। एक नियमित टेम्प्लेट को एक सच्चे टेम्प्लेट फ़ाइल में बदलने के लिए, इसे वर्ड में इस तरह सहेजें। फ़ाइल एक्सटेंशन के अंत में "t" अक्षर जोड़ने से फ़ाइल प्रकार परिवर्तित नहीं होता है।