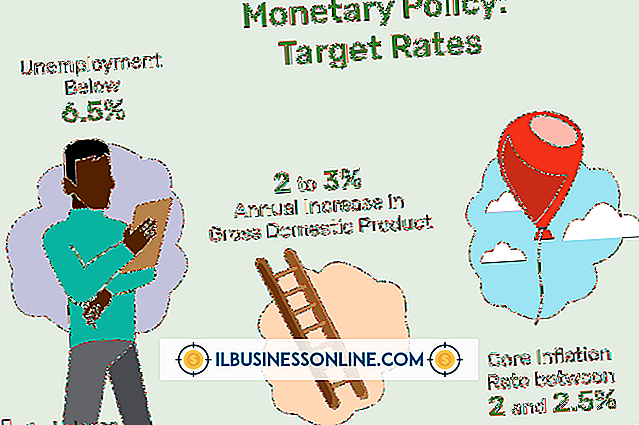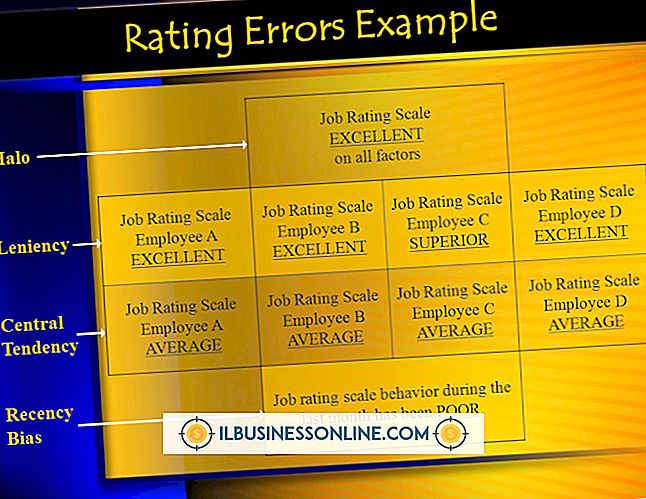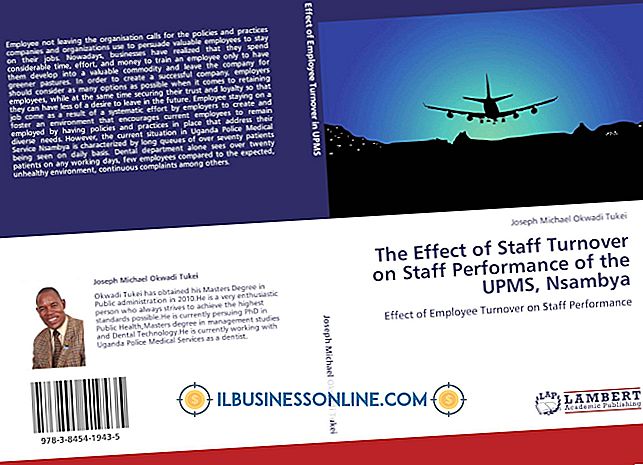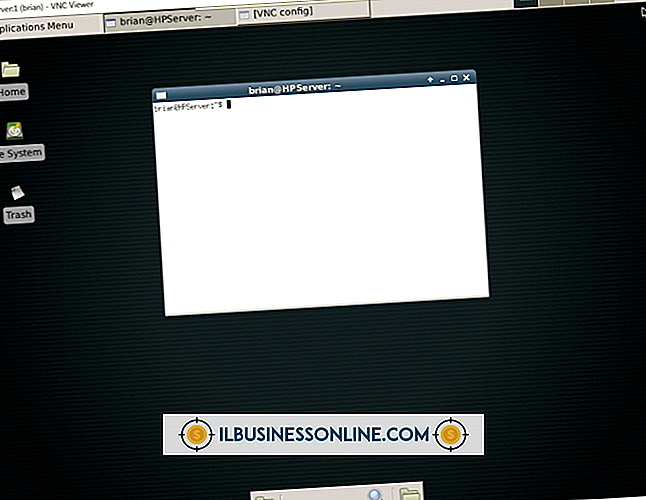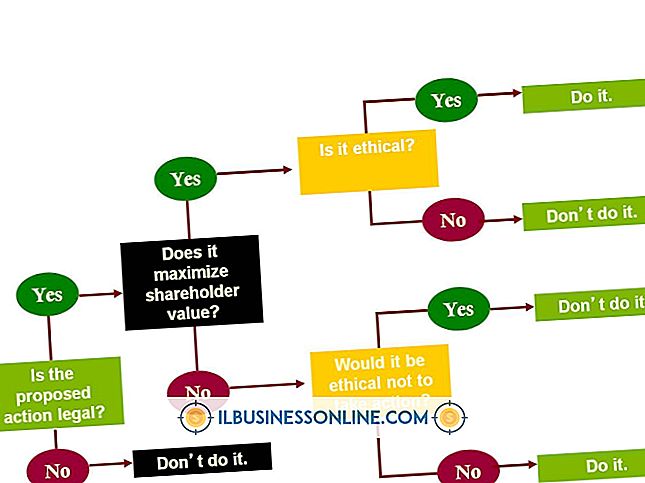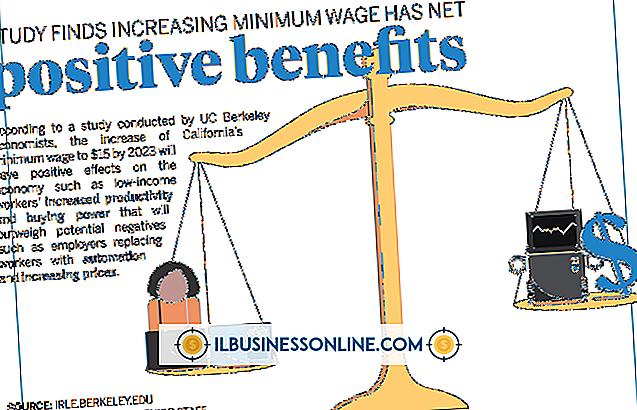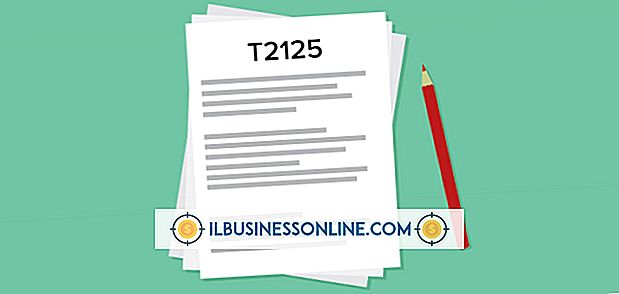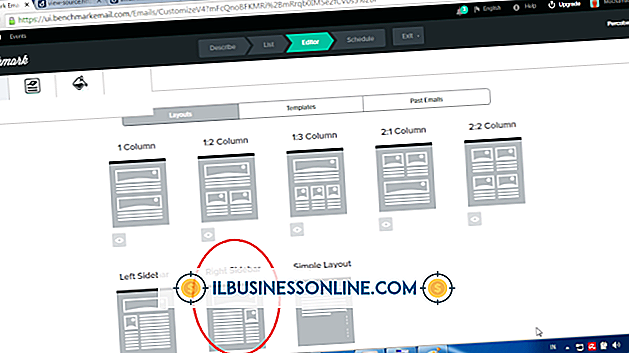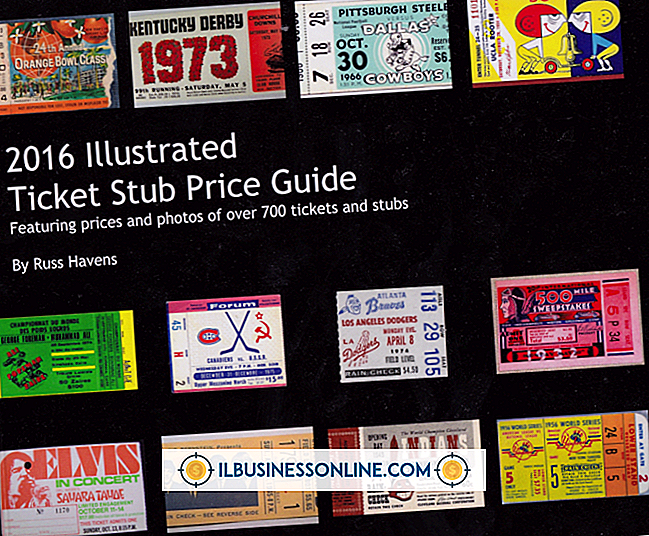Microsoft Word 2010 में एक कर्व के बाद कैसे टाइप करें

Microsoft Word 2010 में पाठ उपकरण आपके दस्तावेज़ों में थोड़ी फ़्लेयर जोड़ने में मदद कर सकते हैं। पाठ उपकरण में से एक आपको वक्र सहित एक पथ के साथ टाइप करने में सक्षम बनाता है। आप एक पाठ बॉक्स के अंदर घुमावदार पाठ बनाते हैं जिसमें विभिन्न उपकरण शामिल हैं जिनका उपयोग आप वक्र को बदलने के लिए कर सकते हैं। आप वक्र पर पाठ के सभी मानक परिवर्तन भी कर सकते हैं, जिसमें फ़ॉन्ट प्रकार, फ़ॉन्ट आकार और पाठ प्रभाव शामिल हैं।
1।
रिबन में टेक्स्ट सेक्शन देखने के लिए "इन्सर्ट" टैब पर क्लिक करें।
2।
"टेक्स्ट बॉक्स" ड्रॉप-डाउन मेनू पर क्लिक करें और फिर "सिंपल टेक्स्ट बॉक्स" चुनें। दस्तावेज़ में एक बॉक्स दिखाई देता है। पाठ बॉक्स से भरण पाठ हटाएं।
3।
"आरेखण उपकरण" पर क्लिक करें, "आकृति रूपरेखा" ड्रॉप-डाउन मेनू का चयन करें, और फिर पाठ बॉक्स के चारों ओर सीमा को हटाने के लिए "नो आउटलाइन" का चयन करें।
4।
"टेक्स्ट इफेक्ट्स" पर क्लिक करें, "ट्रांसफ़ॉर्म" चुनें, और फिर फॉलो पाथ सेक्शन में दिए गए दो घुमावदार रास्तों में से एक का चयन करें।
5।
वह टेक्स्ट लिखें, जिसे आप टेक्स्ट बॉक्स में कर्व पर लिखना चाहते हैं। आपके लिखते ही पाठ वक्र नहीं होगा; अपने पाठ को वक्र पर देखने के लिए बॉक्स के बाहर क्लिक करें।
6।
फ़ॉन्ट नियंत्रण देखने के लिए टेक्स्ट बॉक्स पर राइट-क्लिक करें। यहां से आप अपने घुमावदार पाठ में सभी मानक परिवर्तन कर सकते हैं, जैसे कि फ़ॉन्ट आकार और फ़ॉन्ट प्रकार बदलना।
7।
पाठ बॉक्स और वक्र संपादन नियंत्रण देखने के लिए पाठ बॉक्स पर क्लिक करें।
8।
टेक्स्ट बॉक्स के बाईं ओर गुलाबी बिंदु पर क्लिक करें और दबाए रखें, और फिर वक्र को विस्तृत और अनुबंधित करने के लिए माउस को घुमाएँ। जब आप वक्र की उपस्थिति से संतुष्ट हों तब माउस बटन छोड़ दें। टेक्स्ट बॉक्स के शीर्ष पर हरे बिंदु को क्लिक करें और दबाए रखें, और फिर माउस को घुमाने के लिए चारों ओर घुमाएं।
9।
बॉक्स के किनारों पर वर्गों को क्लिक करें और दबाए रखें, और फिर वक्र के आकार को बदलने के लिए माउस को चारों ओर घुमाएं।