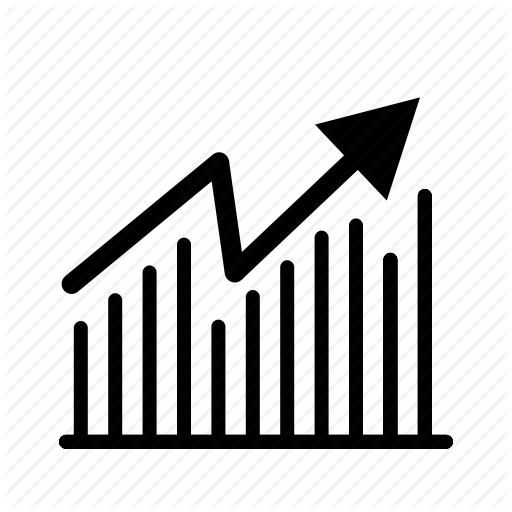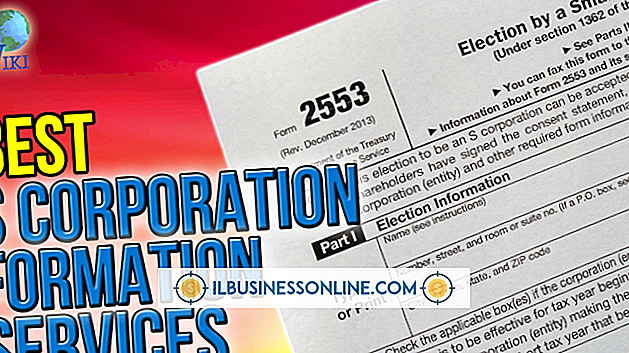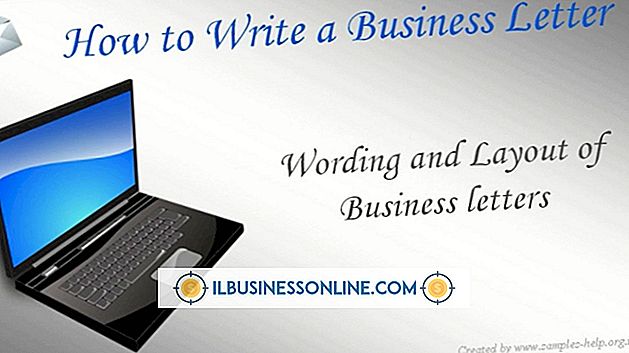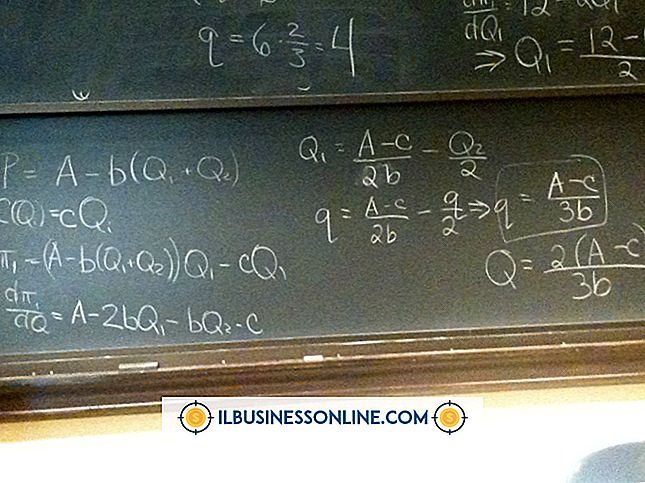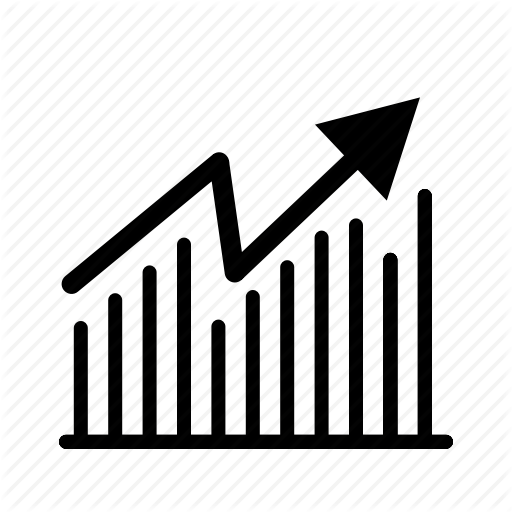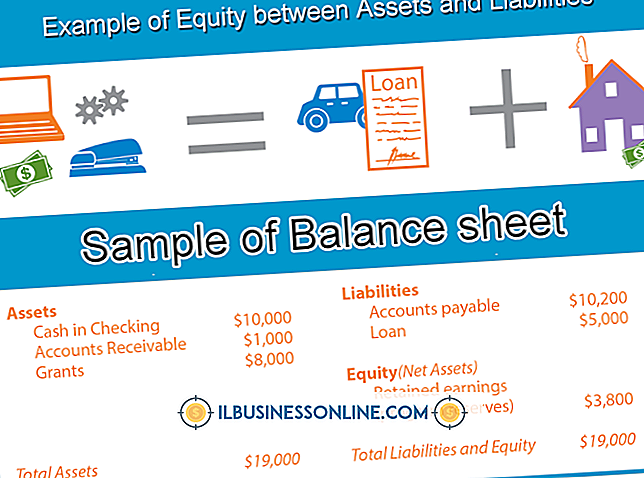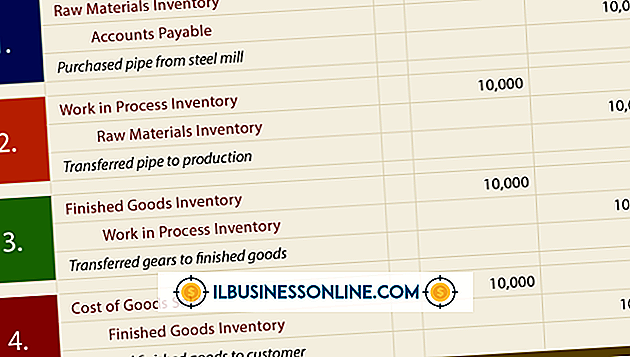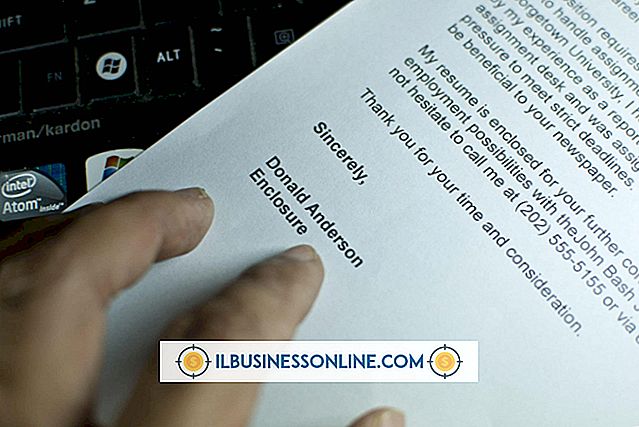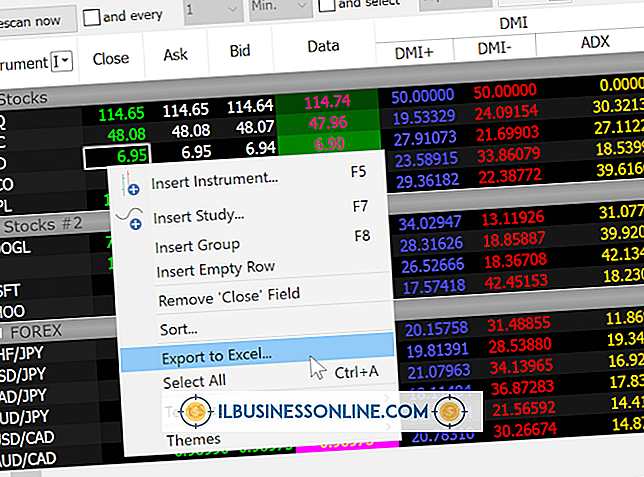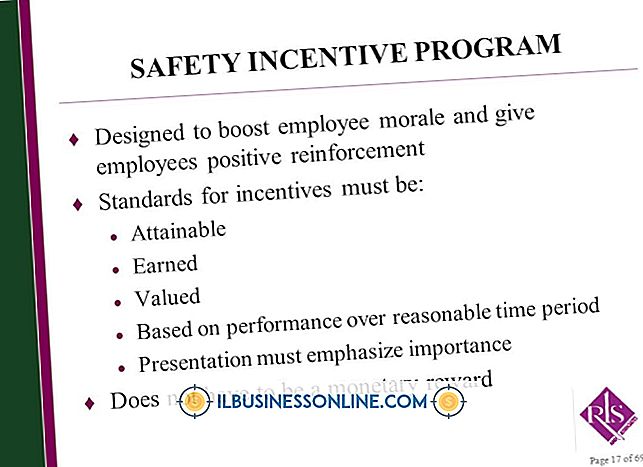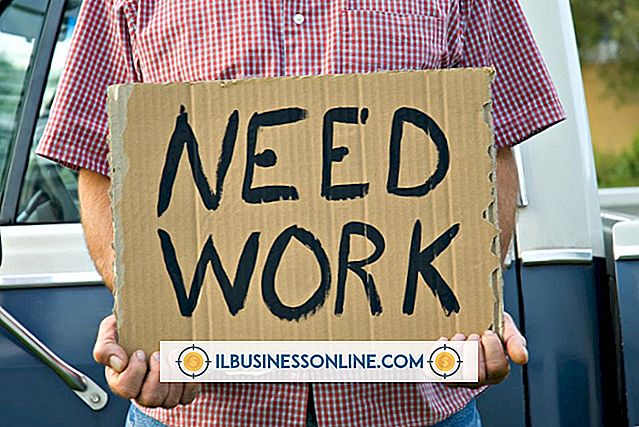Outlook क्लाइंट से एक्सचेंज कैलेंडर को कैसे अपडेट करें

आगामी घटनाओं को देखने के लिए अपने कैलेंडर तक पहुंचना आपके समय को प्रभावी ढंग से प्रबंधित करने का एक महत्वपूर्ण हिस्सा है। अधिकांश ईमेल क्लाइंट के माध्यम से एक्सचेंज खातों तक पहुंचा जा सकता है, माइक्रोसॉफ्ट आउटलुक आपको अपने कैलेंडर से अपने सभी एक्सचेंज अकाउंट की जानकारी एक जगह से एक्सेस करने में सक्षम बनाता है। डिफ़ॉल्ट रूप से, आपका कैलेंडर Outlook में तब अपडेट किया जाता है जब आपके पास अपनी एक्सचेंज फ़ोल्डर की जानकारी भेजने और प्राप्त करने के लिए एक सक्रिय इंटरनेट कनेक्शन होता है। Outlook क्लाइंट में आपके कैलेंडर में आपके द्वारा जोड़े गए नए अपॉइंटमेंट आपके संगठन के एक्सचेंज सर्वर के साथ स्वचालित रूप से अपडेट और सिंक्रनाइज़ किए जाते हैं।
एक्सचेंज कैलेंडर भेजें / प्राप्त करें
1।
Outlook खोलें और "कैलेंडर" पर क्लिक करें, जो Outlook के निचले भाग में नेविगेशन बार में स्थित है।
2।
"भेजें / प्राप्त करें" टैब पर क्लिक करें।
3।
सेंड / रिसीव रिबन के सेंड एंड रिसीव ग्रुप में "अपडेट फोल्डर" बटन पर क्लिक करें। आपके एक्सचेंज कैलेंडर को अपडेट किया जाएगा, और आउटलुक स्टेटस बार में "सेंड / रिसीव" के बाद एक प्रगति बार स्थिति को इंगित करता है। वैकल्पिक रूप से, Outlook में कॉन्फ़िगर किए गए सभी फ़ोल्डरों को अपडेट करने के लिए "भेजें / सभी फ़ोल्डर प्राप्त करें" बटन पर क्लिक करें, या "F9" दबाएं।
एक नियुक्ति या बैठक बनाएँ
1।
आउटलुक खोलें और नीचे नेविगेशन बार से "कैलेंडर" पर क्लिक करें।
2।
होम रिबन के नए समूह में "न्यू अपॉइंटमेंट" बटन पर क्लिक करें। वैकल्पिक रूप से, नियुक्ति बनाने के लिए "Ctrl-Shift-A" दबाएं।
3।
"विषय" फ़ील्ड में एक विवरण दर्ज करें, "स्थान" फ़ील्ड में एक स्थान और नियुक्ति के मुख्य निकाय क्षेत्र में घटना का विवरण।
4।
अपॉइंटमेंट शेड्यूल करने के लिए "स्टार्ट टाइम" और "एंड टाइम" के आगे वाले क्षेत्रों में एक तारीख और समय दर्ज करें। उदाहरण के लिए, आप "आज, " "कल से दो सप्ताह" या किसी भी मान्यता प्राप्त प्रारूप जैसे "1/1.15" में दर्ज कर सकते हैं। कैलेंडर आइकन पर क्लिक करने से आप कैलेंडर से दिनांक का चयन कर सकते हैं। वैकल्पिक रूप से, आप तिथि को सेट कर सकते हैं और फिर "ऑल डे इवेंट" के बगल में स्थित बॉक्स को चेक करके ऑल-डे ईवेंट में बदल सकते हैं।
5।
नियुक्ति रिबन के विकल्प समूह में "शो अस" ड्रॉप-डाउन मेनू पर क्लिक करें, और फिर चुनें कि आपका समय आपके कैलेंडर पर कैसे चिह्नित किया जाएगा। यह सेटिंग आपके कैलेंडर को देखने वाले अन्य लोगों को इंगित करती है जब आप नए मीटिंग अनुरोधों के लिए खाली या व्यस्त रहते हैं। डिफ़ॉल्ट रूप से, पूरे दिन की घटनाएं "फ्री" के रूप में दिखाई देती हैं और नई नियुक्तियां आपके कैलेंडर पर "व्यस्त" के रूप में दिखाई देती हैं।
6।
नियुक्ति रिबन के विकल्प समूह में "पुनरावृत्ति" बटन पर क्लिक करें, और फिर पुनरावृत्ति अनुसूची को कॉन्फ़िगर करें यदि आप अपनी नियुक्ति को एक श्रृंखला में दोहराना चाहते हैं। उदाहरण के लिए, "मासिक" के बगल में स्थित रेडियो बटन पर क्लिक करें, "दिन" के बगल में "1" दर्ज करें और फिर द्वि-मासिक आवर्ती नियुक्ति को कॉन्फ़िगर करने के लिए "हर" के बगल में "2" दर्ज करें। परिवर्तनों को सहेजने के लिए "ओके" बटन पर क्लिक करें।
7।
नियुक्ति रिबन के टैग समूह में "श्रेणीबद्ध करें" ड्रॉप-डाउन बटन पर क्लिक करें, और फिर नियुक्ति के लिए असाइन करने के लिए एक Outlook श्रेणी पर क्लिक करें।
8।
मीटिंग में अपॉइंटमेंट बदलने के लिए अपॉइंटमेंट रिबन के अटेंडेंस ग्रुप में "इनवाइट अटेंडेस" बटन पर क्लिक करें। मीटिंग के अनुरोध को प्राप्त करने के इच्छुक किसी भी उपस्थित व्यक्ति के लिए ईमेल पते दर्ज करें। वैकल्पिक रूप से, अपने संगठन की वैश्विक पता पुस्तिका ब्राउज़ करने के लिए "टू ..." बटन पर क्लिक करें, अपॉइंटमेंट के लिए आमंत्रित करने के लिए किसी संपर्क के नाम पर डबल-क्लिक करें और फिर "ओके" बटन पर क्लिक करें। मीटिंग को किसी अपॉइंटमेंट पर वापस जाने के लिए, मीटिंग रिबन के अटेंडीज़ समूह में "आमंत्रण रद्द करें" बटन पर क्लिक करें।
9।
अपॉइंटमेंट या मीटिंग टैब के कार्य समूह में "सहेजें और बंद करें" बटन पर क्लिक करें नियुक्ति को बचाने के लिए और आपके द्वारा शामिल किए गए किसी भी उपस्थित को मीटिंग आमंत्रण भेजें।
टिप
- जब आप आउटलुक में एक बैठक को संपादित करते हैं, तो आप "ड्रॉप" डाउन बटन का उपयोग करके आमंत्रण भेजने के लिए कौन सा खाता चुन सकते हैं। यह अनुशंसा की जाती है कि आप अपने एक्सचेंज खाते का चयन करें यदि आप अपने संगठन के भीतर उपस्थित लोगों को आमंत्रित करेंगे।
चेतावनी
- इस आलेख में जानकारी Microsoft Outlook 2013 पर लागू होती है। विभिन्न संस्करणों के साथ प्रक्रियाएँ थोड़ी या महत्वपूर्ण रूप से भिन्न होंगी।