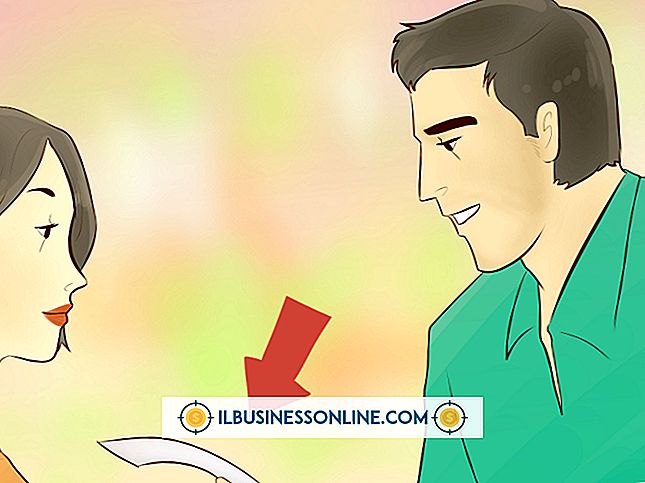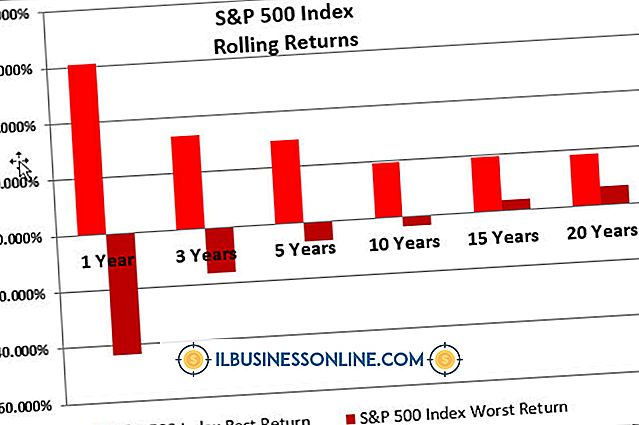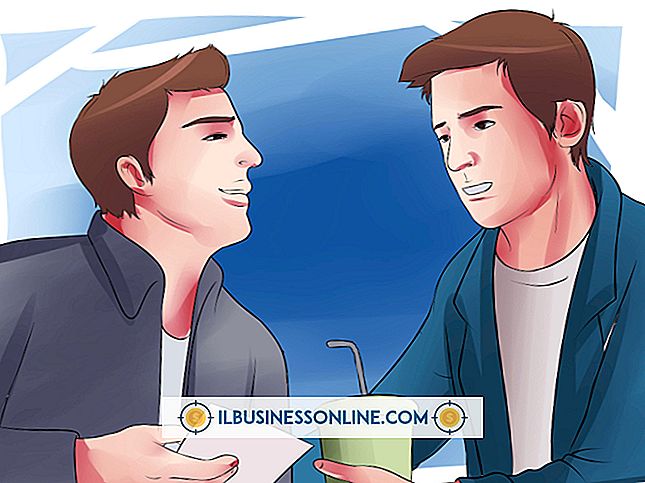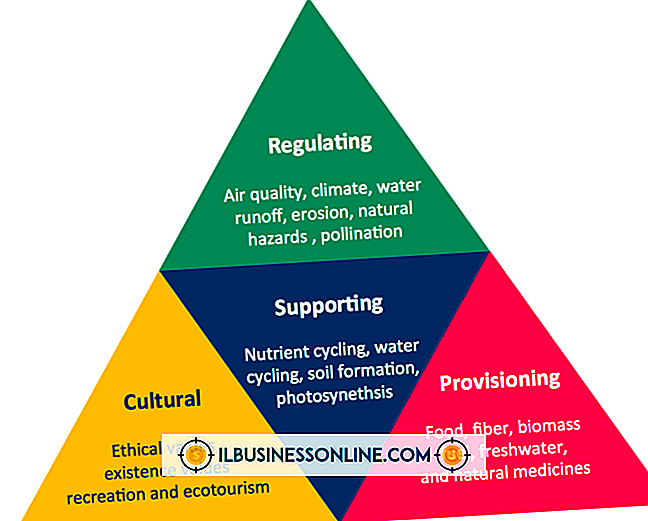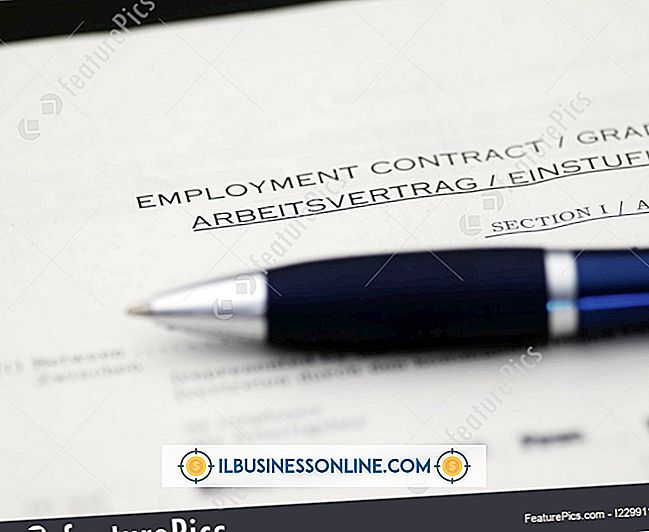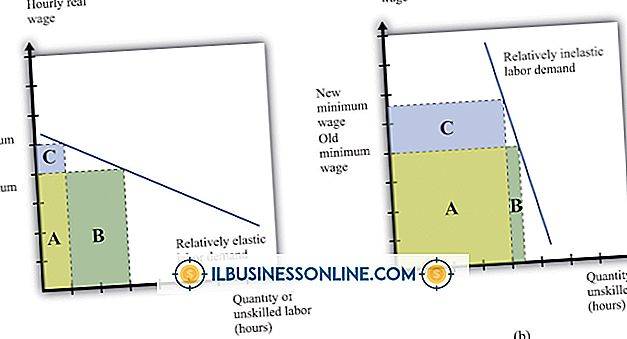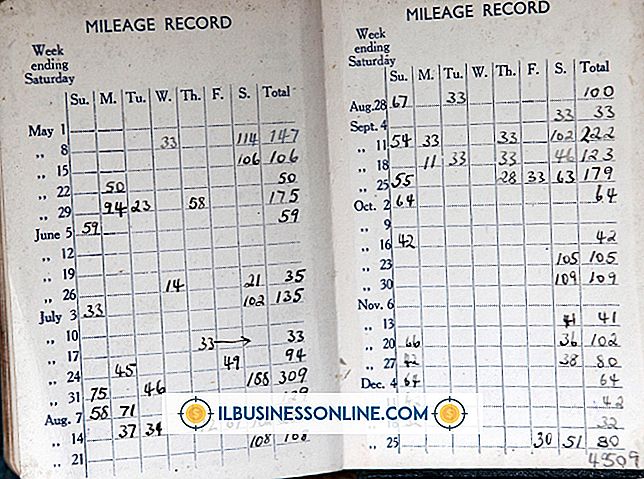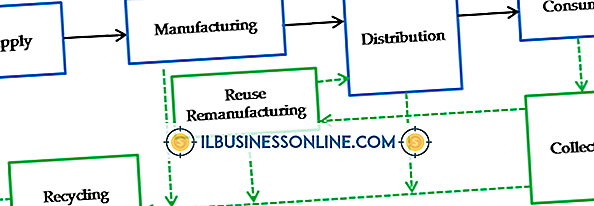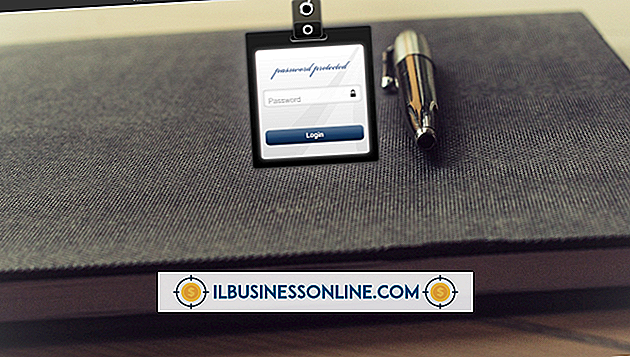PowerPoint के साथ Mac का उपयोग कैसे करें
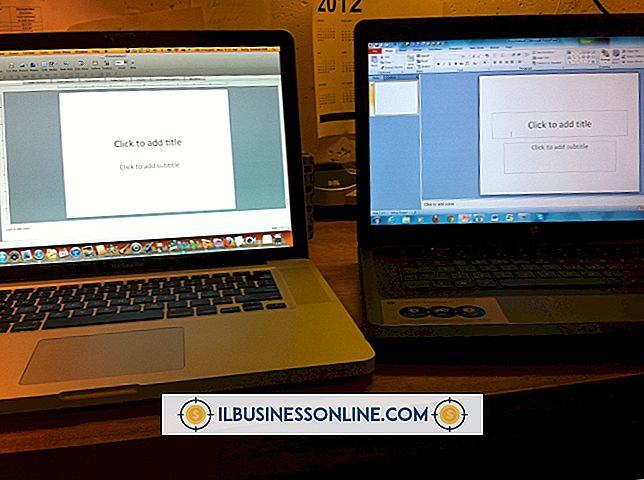
पत्रक और पर्चे डिजाइन करने के लिए व्यावसायिक प्रस्तुतियों को तैयार करने से लेकर, Microsoft PowerPoint आपकी कंपनी के कई दैनिक कार्यों से निपटने में आपकी मदद कर सकता है। यदि आपके व्यवसाय में Apple कंप्यूटर है, तो PowerPoint के मैक संस्करण का लाभ उठाएं। एप्लिकेशन को उत्पादकता उत्पादों के कार्यालय सूट के एक भाग के रूप में खरीदा जा सकता है जिसमें वर्ड, एक्सेल और आउटलुक जैसे शीर्षक शामिल हैं। एक बार जब यह आपके कंप्यूटर पर इंस्टॉल हो जाता है, तो PowerPoint का मैक संस्करण विंडोज के लिए डिज़ाइन किए गए संस्करण के समान कार्य करता है।
1।
अपने मैक पर खोजक एप्लिकेशन लॉन्च करें, स्थान शीर्षक के तहत "एप्लिकेशन" पर क्लिक करें और एप्लिकेशन लॉन्च करने के लिए "माइक्रोसॉफ्ट ऑफिस 2011" पर डबल-क्लिक करें। वैकल्पिक रूप से, आप अपने मैक के डॉक पर "एप्लिकेशन" फ़ोल्डर पर क्लिक कर सकते हैं, "कार्यालय 2011" फ़ोल्डर पर क्लिक करें और प्रोग्राम लॉन्च करने के लिए "Microsoft PowerPoint" पर क्लिक करें।
2।
थीम्स शीर्षक के तहत "सभी" पर क्लिक करें। "व्हाइट" पर क्लिक करें और एक नई रिक्त प्रस्तुति खोलने के लिए "चुनें" बटन पर क्लिक करें। वैकल्पिक रूप से, यदि आपके पास एक और PowerPoint प्रस्तुति खुली है, तो मुख्य मेनू पर "फ़ाइल" और "नई प्रस्तुति" पर क्लिक करके एक नई रिक्त प्रस्तुति बनाएं।
3।
अपनी प्रस्तुति में स्लाइड जोड़ने के लिए स्लाइड्स शीर्षक के नीचे "होम" टैब पर क्लिक करें और "न्यू स्लाइड" बटन पर क्लिक करें। पूर्व निर्धारित लेआउट के साथ नई स्लाइड जोड़ने के लिए, "नई स्लाइड" बटन के बगल में नीचे की ओर स्थित तीर पर क्लिक करें और उस स्लाइड के प्रकार पर क्लिक करें जिसे आप जोड़ना चाहते हैं।
4।
"थीम" टैब पर क्लिक करें और इसे अपनी प्रस्तुति में लागू करने के लिए एक थीम पर डबल-क्लिक करें। उस थीम का समग्र लेआउट, फ़ॉन्ट और रंग आपकी प्रस्तुति में सभी स्लाइड्स पर लागू होते हैं।
5।
अपनी सामग्री संपादित करने और नया पाठ सम्मिलित करने के लिए एक टेक्स्ट बॉक्स के अंदर क्लिक करें। पाठ बॉक्स के भीतर पाठ के स्वरूपण को संपादित करने के लिए, "प्रारूप" टैब पर क्लिक करें और फ़ॉन्ट शीर्षक के तहत सूचीबद्ध टूल का उपयोग करें। इन टूल्स से आप फॉन्ट फेस, साइज, कलर और अलाइनमेंट बदल सकते हैं।
6।
"होम" टैब पर क्लिक करें और अपनी PowerPoint प्रस्तुति में एक छवि सम्मिलित करने के लिए शीर्षक सम्मिलित करें के अंतर्गत "चित्र" पर क्लिक करें। क्लिप आर्ट मीडिया ब्राउज़र विंडो लॉन्च करने के लिए चित्र ड्रॉप-डाउन मेनू पर "क्लिप आर्ट ब्राउज़र" पर क्लिक करें। उपलब्ध चित्रों के माध्यम से ब्राउज़ करें और अपनी वर्तमान स्लाइड में डालने के लिए एक छवि पर डबल-क्लिक करें।
क्लिप आर्ट छवि के बजाय चित्र या फ़ोटो सम्मिलित करने के लिए, "होम" टैब पर क्लिक करें और सम्मिलित करें शीर्षक के नीचे "चित्र" पर क्लिक करें। चित्र ड्रॉप-डाउन मेनू पर "फ़ाइल से चित्र" पर क्लिक करें। अपने कंप्यूटर पर उस स्थान पर ब्राउज़ करें जहां आपकी तस्वीर संग्रहीत है और इसे अपने वर्तमान PowerPoint स्लाइड में डालने के लिए डबल-क्लिक करें।