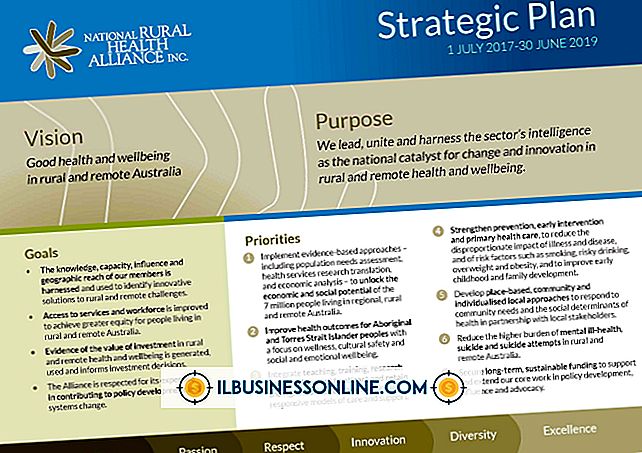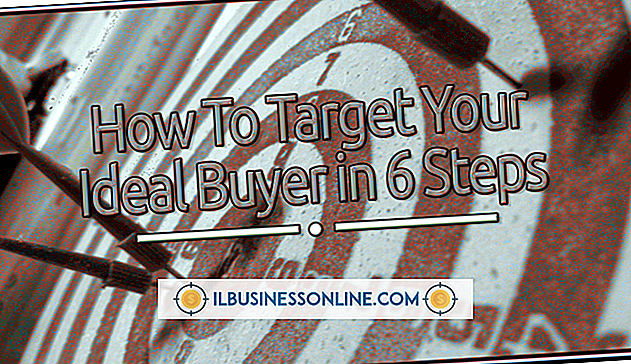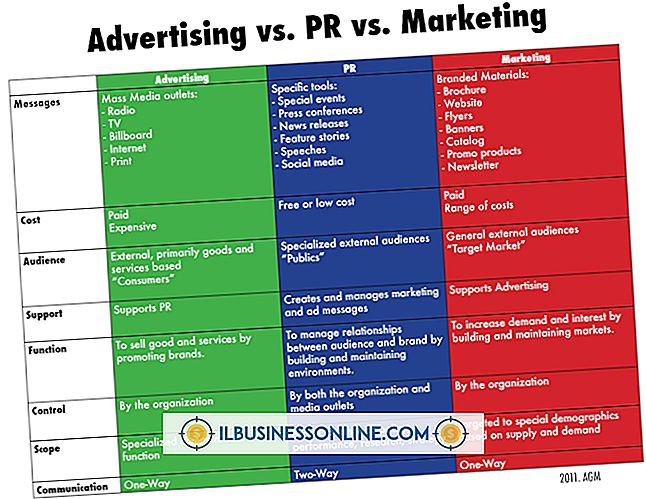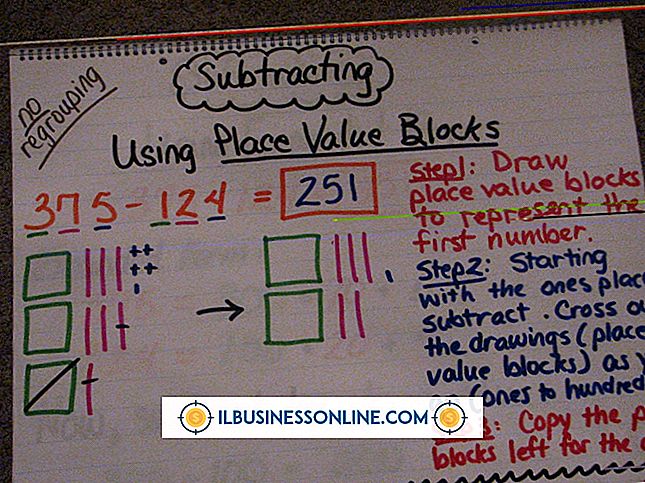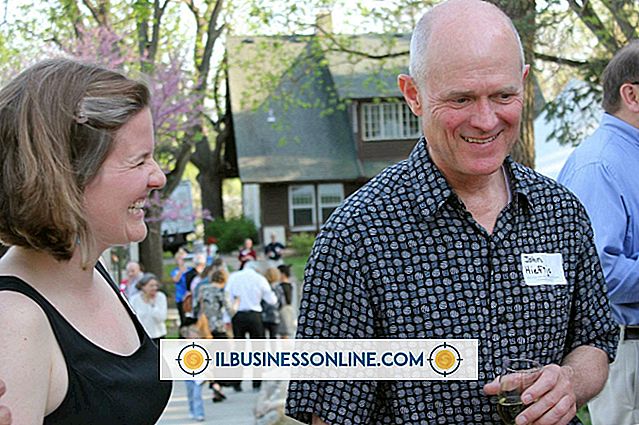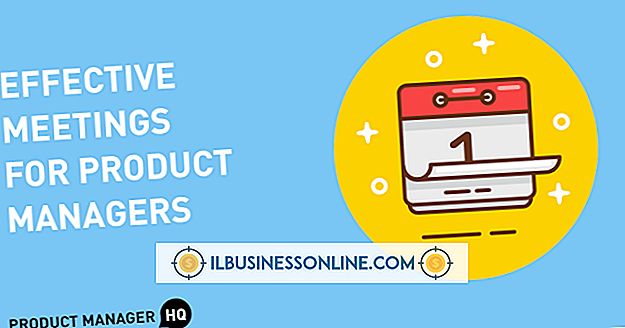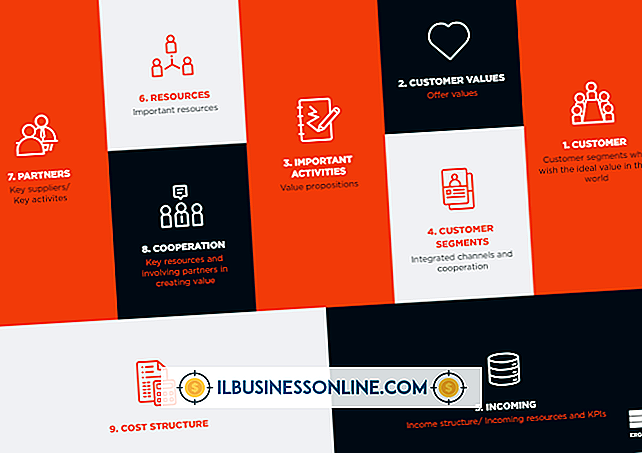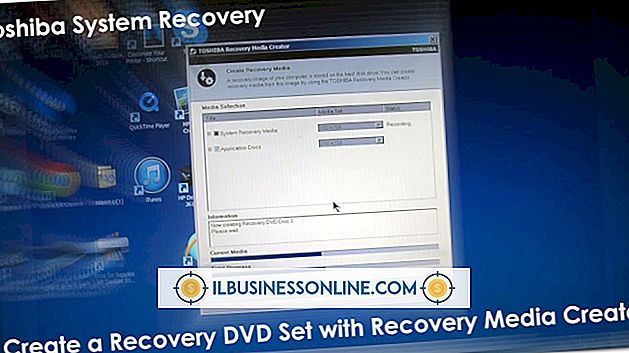MS Word टेम्पलेट का उपयोग कैसे करें
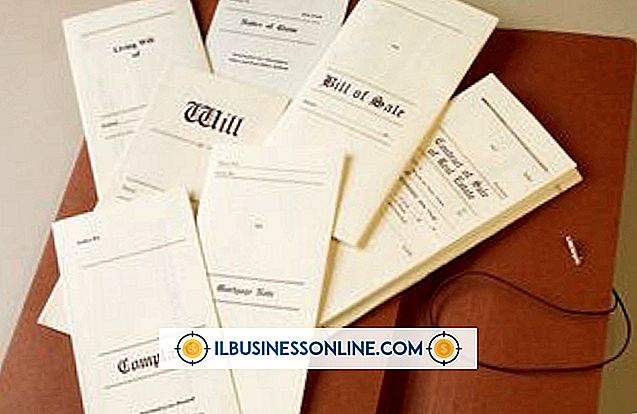
आज के अति-तेज आर्थिक माहौल में, छोटे व्यवसाय के मालिकों को अक्सर कम के साथ अधिक करना सीखना चाहिए। नतीजतन, इसका मतलब आमतौर पर कम समय में अधिक काम करने की कोशिश करना है। यदि आप अपने व्यवसाय के लिए सभी मसौदा पत्रों या अन्य पत्राचार में किसी भी समय खर्च करते हैं, तो आप जानते हैं कि कुछ दस्तावेजों को स्थापित करने और प्रारूपित करने में काफी समय लग सकता है। कई मामलों में, दस्तावेज़ बनाने में बिताया गया समय वह समय होता है जब आप किसी बिक्री को बंद करने या नए ग्राहक खोजने में खर्च कर सकते थे। यदि आप अपने दस्तावेज़ बनाने के लिए Microsoft Word का उपयोग करते हैं, तो आप कीबोर्ड पर खर्च होने वाले समय को कम करने के लिए टेम्पलेट्स का उपयोग कर सकते हैं। वर्ड टेम्प्लेट आपको कई दस्तावेज़ उत्पादन कार्यों को सुव्यवस्थित करने और अन्य व्यावसायिक गतिविधि के लिए अपना समय खाली करने में मदद करते हैं।
1।
अपने कंप्यूटर पर Microsoft Word लॉन्च करें। रिबन बार पर "फ़ाइल" पर क्लिक करें, फिर "नया" पर क्लिक करें। उपलब्ध टेम्प्लेट विंडो में स्थानीय टेम्प्लेट में से एक पर क्लिक करें, जो आपके द्वारा बनाए जाने वाले दस्तावेज़ के प्रकार से सर्वोत्तम रूप से मेल खाता है। Microsoft Word जहाजों में कई पूर्व-निर्धारित टेम्पलेट हैं जिनका आप तुरंत उपयोग कर सकते हैं। हालाँकि, यदि उपलब्ध टेम्प्लेट विंडो में से कोई भी टेम्प्लेट आपके द्वारा बनाए जाने वाले दस्तावेज़ के प्रकार से निकटता से मेल नहीं खाता है, तो "टेम्प्लेट्स के लिए खोज Office.com" में एक खोज शब्द दर्ज करें, फिर "एंटर" कुंजी दबाएं। आपके खोज मापदंड से मेल खाने वाले टेम्प्लेट की एक सूची उपलब्ध टेम्प्लेट विंडो में दिखाई देती है।
2।
उस टेम्पलेट पर क्लिक करें जिसका आप उपयोग करना चाहते हैं, फिर "बनाएँ" बटन पर क्लिक करें। यदि Office.com वेबसाइट से टेम्पलेट का उपयोग किया जाता है, तो टेम्पलेट नाम को हाइलाइट करें और "डाउनलोड" बटन पर क्लिक करें। टेम्प्लेट Microsoft Word में एक नए दस्तावेज़ के रूप में खुलता है।
3।
टेम्पलेट में कंपनी का नाम और पता जानकारी संपादित करें। किसी भी डिफ़ॉल्ट पाठ को बदलें जिसे आप भविष्य के दस्तावेजों में टेम्पलेट के आधार पर पुन: उपयोग करना चाहते हैं। यदि टेम्पलेट में प्राप्तकर्ता या पते की जानकारी के लिए फ़ील्ड हैं, तो आपको फ़ील्ड मानों को अक्षुण्ण छोड़ देना चाहिए और उन्हें परिवर्तित नहीं करना चाहिए, क्योंकि आप शायद कई बार टेम्पलेट का उपयोग करेंगे। डिफ़ॉल्ट प्राप्तकर्ता फ़ील्ड या ग्राहक फ़ील्ड को जगह में छोड़ने से दस्तावेज़ को संपादित और उपयोग करना आसान हो जाएगा।
4।
टेम्पलेट में डिफ़ॉल्ट लोगो छवि पर क्लिक करें यदि दस्तावेज़ में एक है। डिफ़ॉल्ट लोगो छवि के साथ, "सम्मिलित करें" टैब पर क्लिक करें, फिर "चित्र" आइकन पर क्लिक करें। अपने स्थानीय कंप्यूटर पर अपनी कंपनी की लोगो छवि को ब्राउज़ करें। लोगो छवि फ़ाइल को हाइलाइट करें, फिर "इन्सर्ट" बटन पर क्लिक करें। Microsoft Word आपकी कंपनी लोगो के साथ डिफ़ॉल्ट टेम्पलेट छवि को बदलता है। यदि टेम्पलेट में डिफ़ॉल्ट लोगो छवि नहीं है और आप एक जोड़ना चाहते हैं, तो बस उस कर्सर को रखें जहां आप लोगो की छवि प्रदर्शित करना चाहते हैं, फिर रिबन बार पर "चित्र" और उसके बाद "चित्र" पर क्लिक करें।
5।
दस्तावेज़ के पाद लेख क्षेत्र पर डबल-क्लिक करें। यहां दिए गए टेम्प्लेट के आधार पर आप जिस भी फ़ुटवेयर पाठ को दस्तावेज़ों में दिखाना चाहते हैं, दर्ज करें। आपके द्वारा दर्ज किया गया कोई भी पाठ आपके द्वारा बनाए गए प्रत्येक दस्तावेज़ पर टेम्प्लेट से दिखाई देगा।
6।
आवश्यकतानुसार टेम्पलेट दस्तावेज़ के अन्य भागों को संपादित करें।
7।
रिबन पट्टी पर "फ़ाइल" पर क्लिक करें, फिर "इस रूप में सहेजें" पर क्लिक करें। "फ़ाइल का नाम" फ़ील्ड में टेम्पलेट दस्तावेज़ के लिए एक डिफ़ॉल्ट नाम दर्ज करें। “Save As” टाइप ड्रॉप-डाउन सूची पर क्लिक करें, और फिर फ़ाइल प्रकार के रूप में “वर्ड टेम्प्लेट (* .DOTX)” का चयन करें। "थंबनेल सहेजें" विकल्प को सक्षम करें, फिर "सहेजें" बटन पर क्लिक करें। यदि Microsoft Word फ़ाइल को नए प्रारूप में सहेजने के बारे में चेतावनी संदेश प्रदर्शित करता है, तो "ओके" बटन पर क्लिक करें।
8।
Microsoft Word में टेम्पलेट दस्तावेज़ को बंद करें। रिबन बार पर "फ़ाइल" पर क्लिक करें, फिर "नया" पर क्लिक करें। उपलब्ध टेम्पलेट विंडो के होम सेक्शन में "मेरे टेम्पलेट" आइकन पर क्लिक करें। व्यक्तिगत टेम्पलेट टैब पर आपके द्वारा बनाए गए टेम्प्लेट दस्तावेज़ का नाम हाइलाइट करें, फिर "ओके" बटन पर क्लिक करें। Microsoft Word जेनेरिक "Document1" फ़ाइल नाम के साथ टेम्पलेट का एक संपादन योग्य संस्करण खोलता है।
9।
आवश्यकतानुसार नाम और पते की जानकारी के साथ प्राप्तकर्ता या ग्राहक फ़ील्ड संपादित करें। आवश्यकतानुसार बॉडी डॉक्यूमेंट में अतिरिक्त टेक्स्ट टाइप करें, फिर डॉक्यूमेंट को सेव करने के लिए रिबन बार के ऊपर फ्लॉपी डिस्क आइकन पर क्लिक करें। Microsoft Word आपको "फ़ाइल नाम" फ़ील्ड में एक नया दस्तावेज़ फ़ाइल नाम दर्ज करने के लिए कहता है। दस्तावेज़ के लिए एक फ़ाइल नाम दर्ज करें, फिर "सहेजें" पर क्लिक करें।
10।
दस्तावेज़ को प्रिंट करें या आवश्यकतानुसार ईमेल में संलग्न करें।
टिप
- आप स्क्रैच से अपने स्वयं के दस्तावेज़ टेम्पलेट भी बना सकते हैं। ऐसा करने के लिए, बस Microsoft Word में एक नई फ़ाइल खोलें, फिर एक दस्तावेज़ बनाएं जिससे आप टेम्पलेट को आधार बनाना चाहते हैं। आधार दस्तावेज़ बनाने के बाद, इसे वर्ड टेम्प्लेट (.DOTX) फ़ाइल के रूप में सहेजें। एक बार जब आप Word में “My Templates” खोलते हैं, तो आपके द्वारा स्क्रैच से बनाया गया टेम्पलेट सूची में दिखाई देता है।