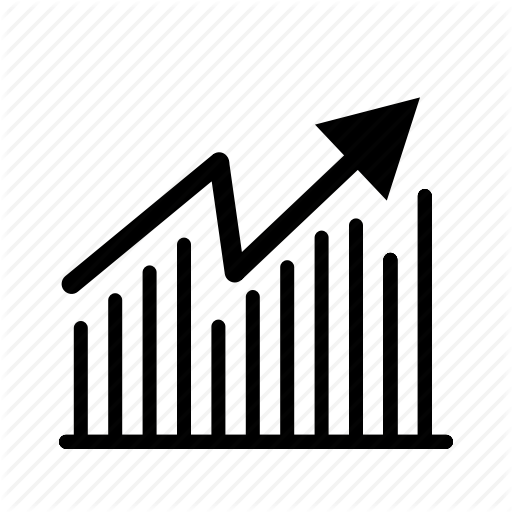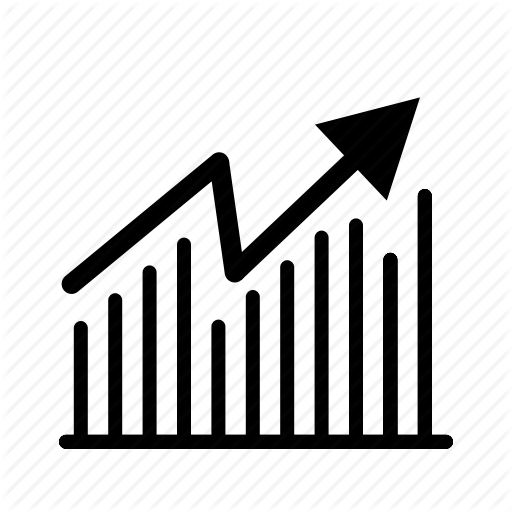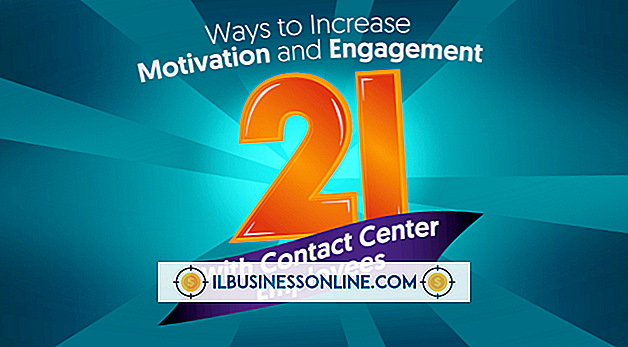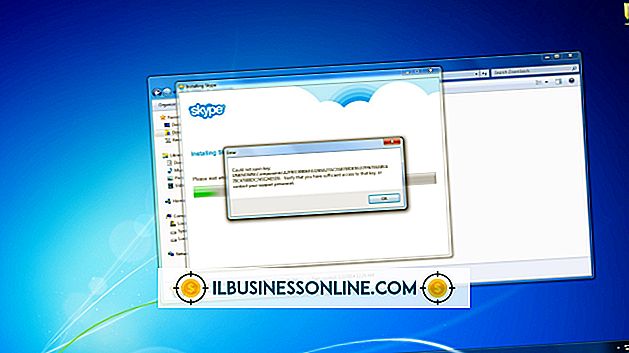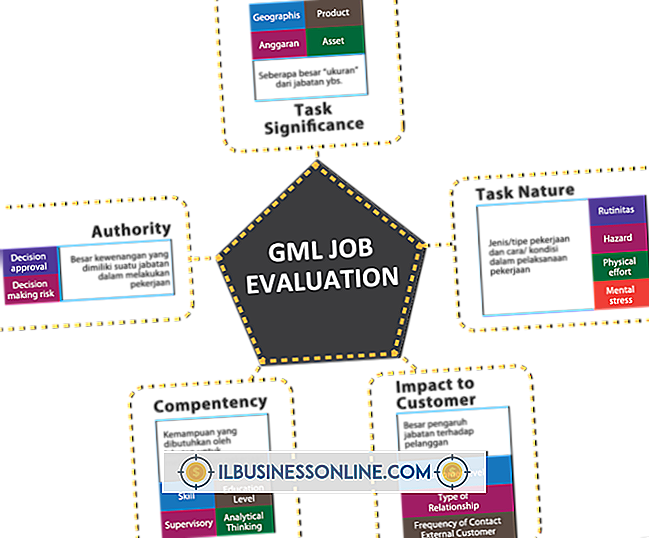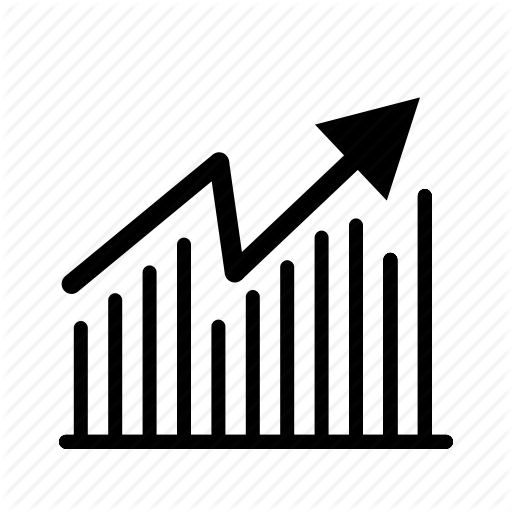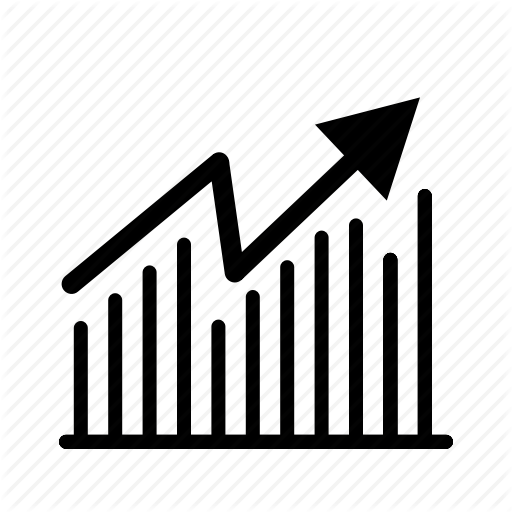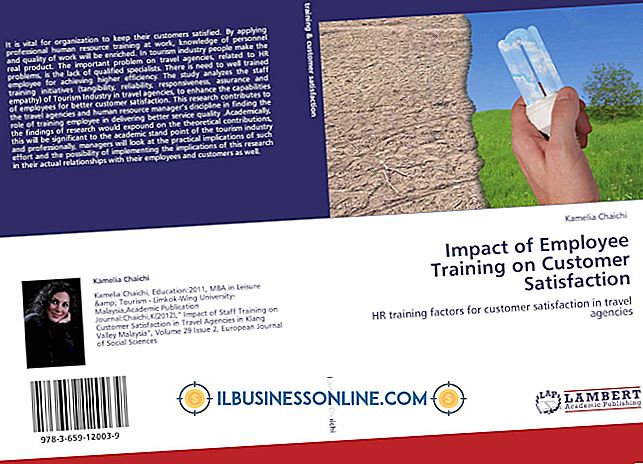Microsoft लघु व्यवसाय लेखांकन 2007 में निर्यात और आयात कंपनी की जानकारी

Microsoft लघु व्यवसाय लेखा 2007 को Microsoft Office लेखांकन 2009 नाम दिया गया था और बाद में बंद कर दिया गया था, लेकिन ग्राहक 2019 के माध्यम से Microsoft से समर्थन प्राप्त करना जारी रख सकते हैं। Office लेखांकन की एक ताकत अन्य Microsoft Office उत्पादों जैसे Excel और Word के साथ इसका एकीकरण है। कार्यालय लेखा में आयात और निर्यात की विशेषताएं डेटा के निर्यात और आयात के बीच कदम के लिए समर्थन प्रदान करने के लिए एक्सेल पर निर्भर हैं।
1।
Microsoft Office लेखा लॉन्च करें, अपनी कंपनी का चयन करें और एक मान्य उपयोगकर्ता नाम और पासवर्ड के साथ साइन इन करें।
2।
एक रिपोर्ट की पहचान करें जिसमें कंपनी की अधिकांश जानकारी शामिल है जिसे आप कार्यालय लेखा से निर्यात करना चाहते हैं, उदाहरण के लिए, आइटम सूची रिपोर्ट। "रिपोर्ट" चुनें और स्क्रीन पर प्रदर्शित करने के लिए रिपोर्ट का चयन करें।
3।
"फ़िल्टर विकल्प" का चयन करें और रिपोर्ट में शामिल डेटा को संशोधित करें। "रिपोर्ट संशोधित करें" के तहत विकल्पों को बदलने से परेशान न हों, क्योंकि वे कॉस्मेटिक हैं और डेटा निर्यात फ़ाइल के लिए प्रासंगिक नहीं हैं।
4।
डेटा निर्यात करने के लिए "क्रियाएँ" और "एक्सेल को निर्यात करें" चुनें, स्वचालित रूप से एक्सेल लॉन्च करें और निर्यात की गई फ़ाइल को एक नई एक्सेल वर्कबुक में खोलें।
5।
कॉलम हेडर वाली पंक्ति को छोड़कर सभी हेडर पंक्तियों को हटा दें। एक्सेल स्प्रेडशीट में निर्यात किए गए डेटा को बचाने के लिए "फ़ाइल" और "इस रूप में सहेजें ..." चुनें।
1।
कार्यालय लेखा लॉन्च करें, उस कंपनी का चयन करें जिसमें आप डेटा स्थानांतरित कर रहे हैं और प्रशासनिक अधिकारों के साथ उपयोगकर्ता नाम और पासवर्ड के साथ लॉग इन करें।
2।
"फ़ाइल" और "एक्सेल डेटा आयात करें ..." चुनें उस आधार प्रकार का डेटा चुनें जिसे आप आयात कर रहे हैं। उदाहरण के लिए, आपके द्वारा निर्यात की गई आइटम सूची में आइटम आयात करने के लिए, "उत्पाद" चुनें। "ब्राउज़ करें ..." पर क्लिक करें और संशोधित एक्सेल फ़ाइल चुनें।
3।
डेटा आयात करने से पहले डेटाबेस का बैकअप बनाने के लिए बॉक्स को चेक करें। "अगला" चुनें। "ब्राउज़ करें ..." चुनें और बैकअप के लिए एक गंतव्य फ़ोल्डर चुनें। यदि आप चाहें तो बैकअप की सुरक्षा के लिए पासवर्ड टाइप करें और पुष्टि करने के लिए इसे फिर से टाइप करें। "अगला" चुनें।
4।
Microsoft डेटा खाते पर "चरण 1" और "चरण 2" का पालन करके Microsoft Office लेखांकन में सही फ़ील्ड में Excel स्प्रेडशीट में कॉलम को मैप करें।
5।
चरण 1 लेबल वाले अनुभाग में Excel कार्यपत्रक में मौजूद डेटा के साथ Office लेखांकन डेटा श्रेणियों को संबद्ध करें। Excel कार्यपत्रक स्तंभ में दिए गए सूची बॉक्स से डेटा प्रकार चुनें।
6।
डेटा मिलान स्क्रीन खोलने के लिए चरण 2 में "मैच फ़ील्ड्स" चुनें। जिस डेटा फ़ील्ड को आप आयात करना चाहते हैं, उसके लिए ऑफिस अकाउंटिंग फ़ील्ड और एक्सेल कॉलम से मिलान करें। पूरा होने पर "ओके" चुनें। "अगला" चुनें और प्रोग्राम आपके द्वारा प्रदान की गई मैपिंग के आधार पर डेटा पर वैधता जांच करेगा।
7।
यदि सिस्टम अगली स्क्रीन पर डेटा त्रुटियों को प्रदर्शित करता है, तो "त्रुटियां देखें" चुनें। त्रुटियों को ठीक करें और सभी त्रुटियों को हल करने तक "रिवाइलेट करें" चुनें। अपने डेटाबेस का बैकअप बनाने के लिए "आयात" चुनें और फिर डेटा आयात करें।
8।
आयात लॉग फ़ाइल के लिए दिए गए लिंक पर क्लिक करें। किसी भी डेटा की पहचान करने के लिए लॉग की समीक्षा करें जो ठीक से आयात नहीं किया था। एक्सेल फ़ाइल की समीक्षा करने के लिए दिए गए दूसरे लिंक पर क्लिक करें जिसमें सभी रिकॉर्ड थे जिन्हें छोड़ दिया गया था। आयात फिर से चलाने से पहले त्रुटियों को पहचानें और ठीक करें। पूर्ण होने पर "समाप्त करें" चुनें।