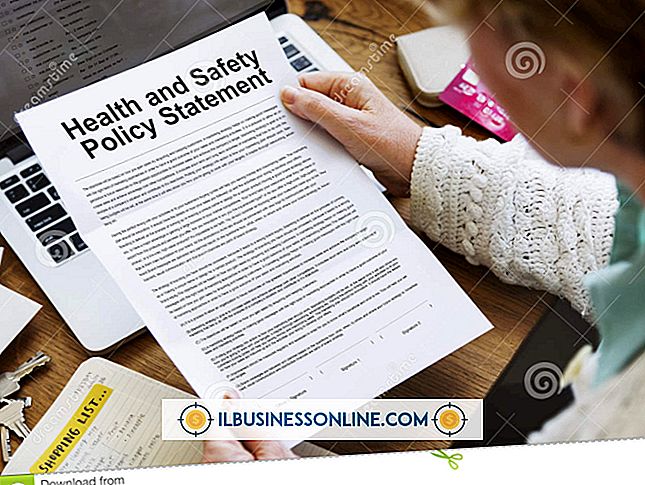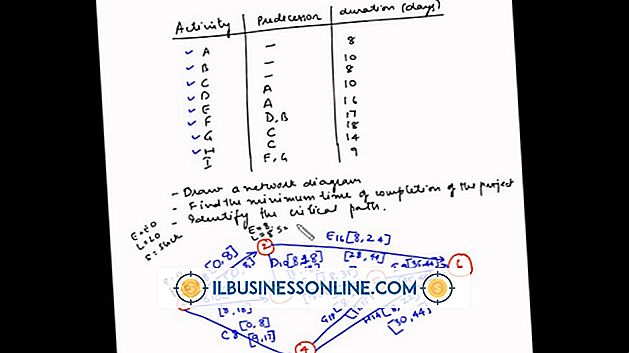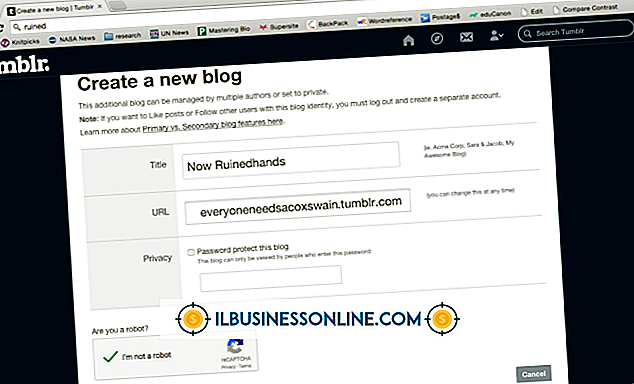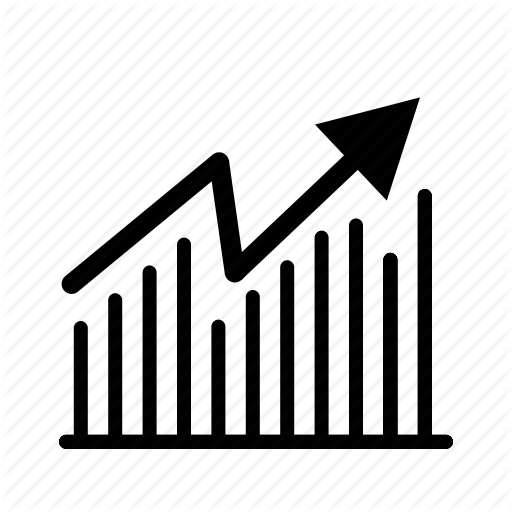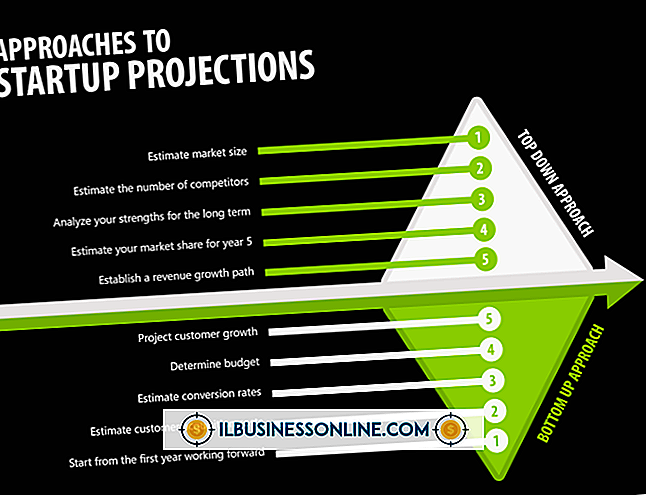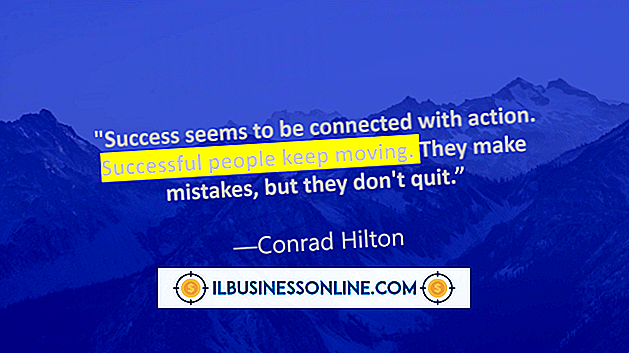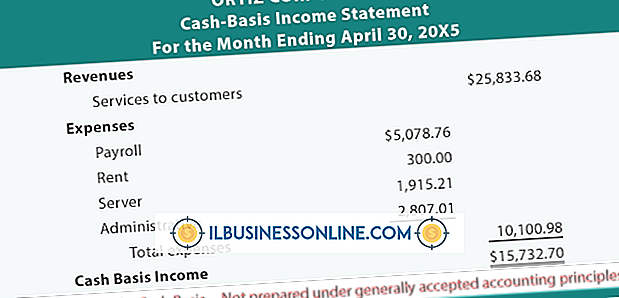बाहरी हार्ड ड्राइव मैकबुक पर ओपन एंड रिस्पोंड करने के लिए स्लो है

दोनों हार्डवेयर- और सॉफ़्टवेयर-संबंधी समस्याएँ आपके कंप्यूटर में बाहरी हार्ड ड्राइव को पहचानने में देरी का कारण बन सकती हैं। बिल्ट-इन डिस्क यूटिलिटीज का उपयोग करके, आप हार्डवेयर से जुड़े अधिकांश मुद्दों को नियंत्रित कर सकते हैं और साथ ही कई सॉफ्टवेयर-आधारित मुद्दों को भी ठीक कर सकते हैं। हार्ड ड्राइव को जोड़ने का एक अलग तरीका चुनना और यह सुनिश्चित करना कि बाहरी ड्राइव को एक उचित बिजली की आपूर्ति मिलती है, इससे ड्राइव की गति में भी सुधार हो सकता है।
हार्डवेयर मुद्दे
बशर्ते आपकी हार्ड ड्राइव ठीक से काम करे और शारीरिक दोषों से ग्रस्त न हो, आपको प्रदर्शन में असामान्य धीमी गिरावट देखने की उम्मीद नहीं करनी चाहिए। बाहरी हार्ड ड्राइव आमतौर पर स्मार्ट (स्व-निगरानी, विश्लेषण और रिपोर्टिंग प्रौद्योगिकी के लिए एक संक्षिप्त) स्थिति का समर्थन नहीं करते हैं जो आपको एक लंबित हार्डवेयर विफलता की चेतावनी दे सकता है। हालाँकि, आप यह देखने के लिए देख सकते हैं कि आपकी हार्ड ड्राइव सुविधा का समर्थन करती है या नहीं। "गो" मेनू पर क्लिक करें, "उपयोगिताएँ" फ़ोल्डर का चयन करें और स्थिति की जांच करने के लिए "डिस्क उपयोगिता" खोलें। बाहरी हार्ड ड्राइव का चयन करें और स्मार्ट स्थिति अनुभाग की जाँच करें। एक सामान्य रूप से कार्यशील डिस्क को "सत्यापित" दिखाना चाहिए। यदि हार्ड ड्राइव तकनीक का समर्थन नहीं करता है, तो यह "समर्थित नहीं" के रूप में दिखाता है।
सॉफ्टवेयर मुद्दे
अनुमति और फ़ाइल समस्याएं बाहरी हार्ड ड्राइव पर समस्याएं और मंदी पैदा कर सकती हैं। आप अपनी फ़ाइल अनुमतियों को सुधार सकते हैं और अंतर्निहित डिस्क उपयोगिता का उपयोग करके अपनी हार्ड ड्राइविंग के साथ कुछ समस्याओं को ठीक कर सकते हैं। डिस्क उपयोगिता खोलें, अपना बाहरी ड्राइव चुनें और यदि उपलब्ध हो तो "मरम्मत डिस्क" और "मरम्मत डिस्क अनुमतियाँ" विकल्प चुनें। यदि इन विकल्पों को पकड़ लिया जाता है, तो "डिस्क अनुमतियाँ सत्यापित करें" और "सत्यापित करें डिस्क" पर क्लिक करें। अनुमति की मरम्मत पूरी होने के बाद अपने कंप्यूटर को रिबूट करें और अपने हार्ड ड्राइव को फिर से एक्सेस करने का प्रयास करें।
बिजली की आपूर्ति
कुछ बाहरी हार्ड ड्राइव बिजली की आपूर्ति से कनेक्ट नहीं होने पर काम करते हैं, लेकिन शक्ति खींचने के लिए कंप्यूटर पर निर्भर नहीं होने पर अधिक कुशलता से कार्य करते हैं। जब यह बैटरी पावर पर चलता है या दीवार चार्जर से प्लग किया जाता है, तो फायरवायर, यूएसबी और थंडरबोल्ट केबल आपके मैकबुक को बंद कर सकते हैं। यदि आपके पास कई घटक हैं जो एक साथ जुड़ी हुई शक्ति को आकर्षित करते हैं, तो यह आपकी बिजली आपूर्ति पर अधिक नाली बना सकता है और आपके बाहरी रूप से जुड़े हार्ड ड्राइव के साथ इष्टतम प्रदर्शन से कम हो सकता है। जब संभव हो, तो अपने हार्ड ड्राइव को सर्वश्रेष्ठ प्रदर्शन के लिए बाहरी बिजली की आपूर्ति से कनेक्ट करें।
कनेक्टिंग घटक
कनेक्टर्स को बिजली की आपूर्ति डोरियों के छोर पर, कंप्यूटर पर कनेक्टिंग जैक के अंदर, और हार्ड ड्राइव से और पर चलने वाले किसी भी डोरियों के सिरों की जांच करें। कंप्यूटर को बंद करें, इसे सभी पावर स्रोतों से डिस्कनेक्ट करें और जैक पर और कंप्यूटर पोर्ट में किसी भी धूल या मलबे को उड़ाने के लिए संपीड़ित हवा के कैन का उपयोग करें। यदि आप डोरियों पर कोई जंग देखते हैं, तो नुकसान को दूर करने के लिए शुद्ध आइसोप्रोपिल रबिंग अल्कोहल की थोड़ी मात्रा का उपयोग करें।
हार्ड ड्राइव डीफ़्रैग्मेन्टेशन
यदि आपके पास आपके कंप्यूटर की आंतरिक हार्ड ड्राइव पर पर्याप्त खाली जगह है, तो आप बाह्य हार्ड ड्राइव से सभी फ़ाइलों को अपने कंप्यूटर पर स्थानांतरित करने का प्रयास कर सकते हैं, फिर बाहरी हार्ड ड्राइव को स्वरूपित करके फ़ाइलों को वापस ले सकते हैं। यह हार्ड ड्राइव पर फाइलों को डीफ्रैगमेंट करता है। आम तौर पर, आपको मैक पर फ़ाइलों को प्रारूपित करने की आवश्यकता नहीं होती है क्योंकि ऑपरेटिंग सिस्टम स्वचालित रूप से करता है। यदि आप लगातार बड़ी फ़ाइलों के साथ काम करते हैं, तो कम जगह उपलब्ध है और वीडियो या ऑडियो संपादन का संचालन करें, हालांकि, आपका कंप्यूटर डीफ़्रेग्मेंटेशन से लाभ उठा सकता है। ठोस राज्य ड्राइव विखंडन से ग्रस्त नहीं होते हैं, और SSD ड्राइव का डीफ़्रैग्मेन्टेशन केवल इसके जीवन काल को कम करता है।