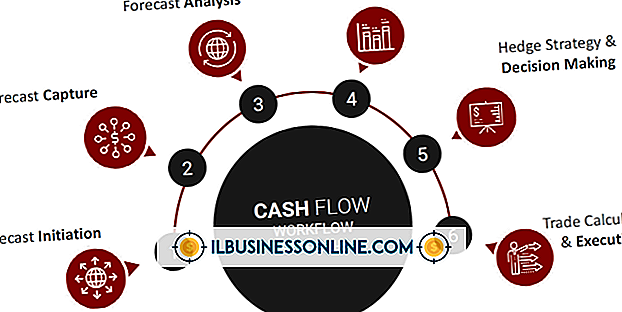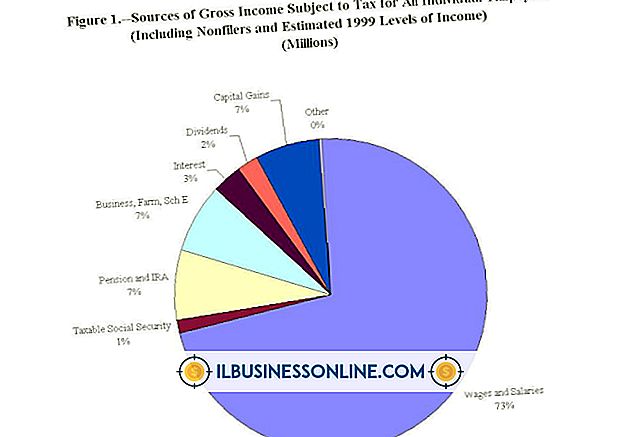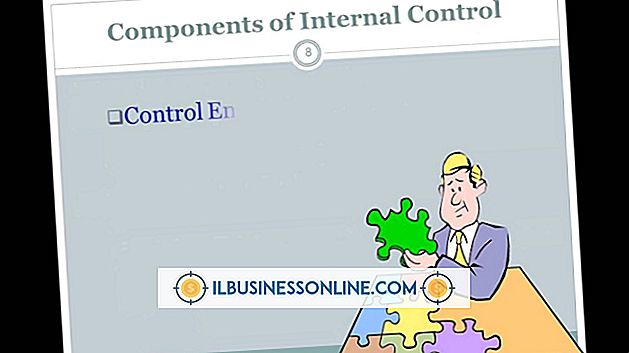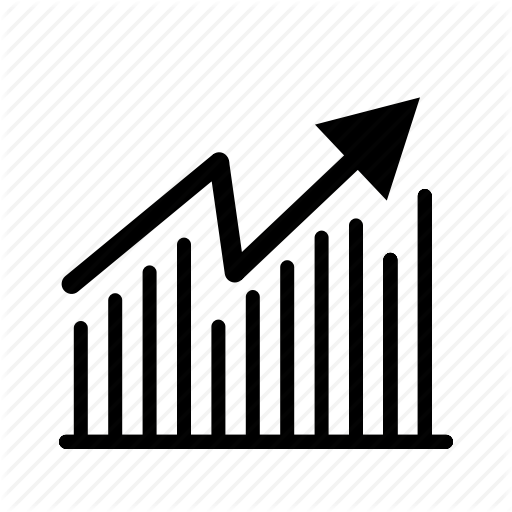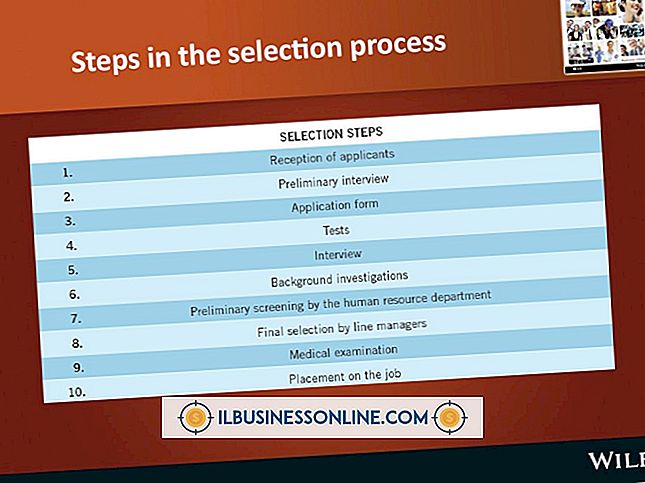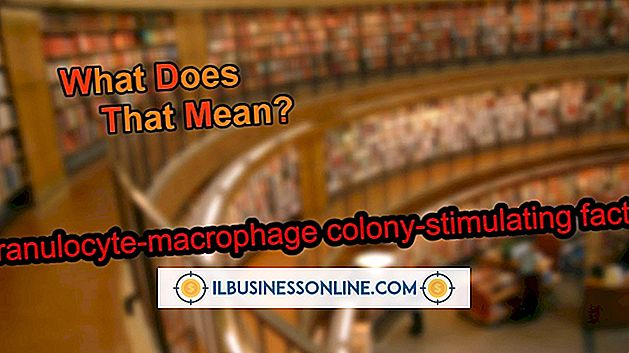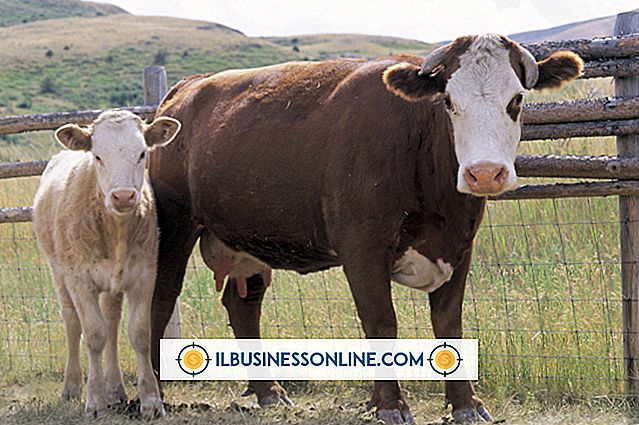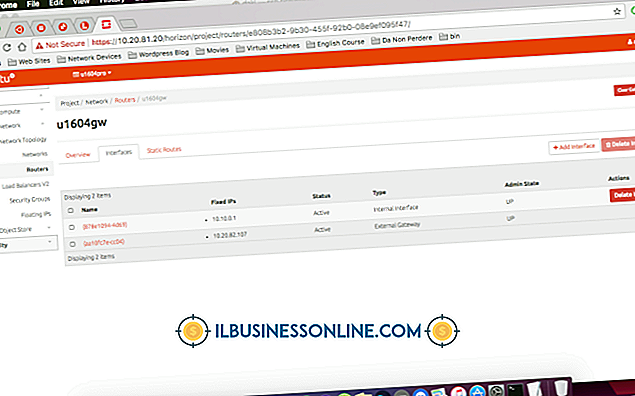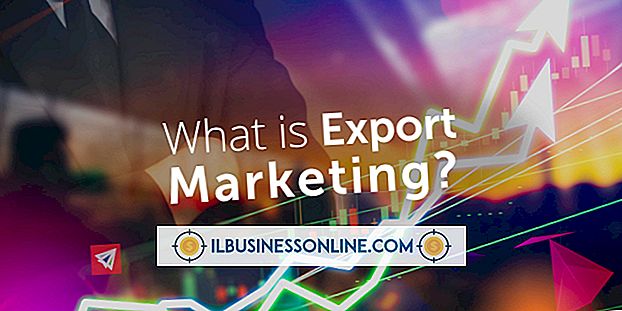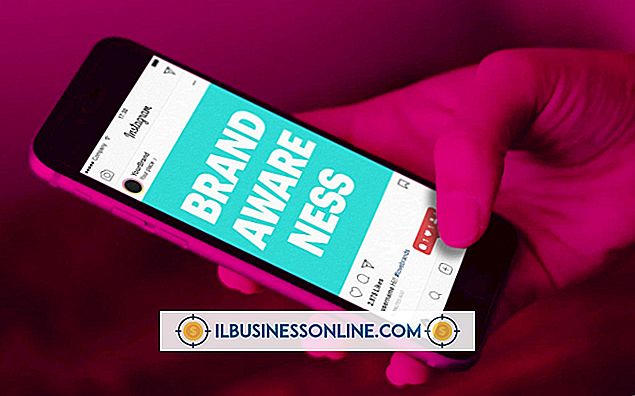PowerPoint 2007 में डिफ़ॉल्ट फ़ॉन्ट कैसे बदलें

पॉवरपॉइंट 2007 में डिफ़ॉल्ट फ़ॉन्ट कैलीबरी है, बल्कि एक अलग और संकरा फॉन्ट जो नई प्रस्तुति बनाते समय आपकी पहली पसंद नहीं हो सकता है। यदि आप केवल एक प्रस्तुति के लिए डिफ़ॉल्ट फ़ॉन्ट बदलना चाहते हैं, तो इसे मास्टर स्लाइड विकल्प में बदलें। यदि आप भविष्य की सभी प्रस्तुतियों के लिए डिफ़ॉल्ट फ़ॉन्ट बदलना चाहते हैं, तो नए टेम्प्लेट के रूप में रिक्त प्रस्तुति को सहेजें। यह PowerPoint टेम्पलेट को अधिलेखित करता है ताकि हर बार जब आप PowerPoint खोलें, तो आपका नया फ़ॉन्ट डिफ़ॉल्ट फ़ॉन्ट हो।
एक प्रस्तुति के लिए डिफ़ॉल्ट फ़ॉन्ट बदलना
1।
फ़ाइल मेनू से "नया" का चयन करके एक नई प्रस्तुति बनाएं।
2।
रिबन में स्लाइड मास्टर अनुभाग का विस्तार करने के लिए विंडो के शीर्ष पर रिबन के दृश्य टैब में "स्लाइड मास्टर" पर क्लिक करें और उन्हें संपादित करें उपधारा को प्रकट करें।
3।
रिबन के स्लाइड मास्टर अनुभाग के संपादन थीम उपधारा में "फ़ॉन्ट्स" पर क्लिक करें।
4।
उपलब्ध फ़ॉन्ट सेट देखने के लिए नए खुले ड्रॉप-डाउन मेनू के माध्यम से स्क्रॉल करें। ध्यान दें कि प्रत्येक फ़ॉन्ट सेट में एक शीर्षक फ़ॉन्ट और एक पाठ फ़ॉन्ट शामिल हैं। शीर्षक फ़ॉन्ट बड़े बोल्ड अक्षरों में प्रदर्शित होता है, जिसके नीचे पाठ फ़ॉन्ट प्रदर्शित होता है। कुछ सेट दोनों शीर्षक और पाठ के लिए एक ही फ़ॉन्ट का उपयोग करते हैं, जबकि अन्य सेट प्रत्येक के लिए एक अलग फ़ॉन्ट का उपयोग करते हैं, जैसे कि शीर्षक के लिए एरियल और पाठ के लिए टाइम्स न्यू रोमन। अपने नए डिफ़ॉल्ट फोंट के रूप में उपयोग किए जाने वाले फ़ॉन्ट सेट पर क्लिक करें।
5।
रिबन के दाईं ओर "बंद मास्टर दृश्य" बटन पर क्लिक करें। यदि आप इस फ़ाइल को नए टेम्प्लेट के रूप में सहेजना चाहते हैं तो अगले भाग पर जाएँ। यदि आप केवल एक ही प्रस्तुति के लिए फ़ॉन्ट बदलना चाहते हैं, तो चरण छह पर जारी रखें।
6।
वांछित के रूप में अपनी PowerPoint प्रस्तुति बनाएँ। इस फ़ाइल में प्रत्येक स्लाइड के लिए डिफ़ॉल्ट फ़ॉन्ट अब आपके नए डिफ़ॉल्ट फ़ॉन्ट का उपयोग करेगा।
टेम्पलेट में डिफ़ॉल्ट फ़ॉन्ट्स बदलना
1।
नए रिक्त PowerPoint प्रस्तुति में फ़ॉन्ट सेट को बदलने के लिए उपरोक्त अनुभाग में पाँच के माध्यम से एक का पालन करें।
2।
Microsoft Office बटन पर क्लिक करें। "इस रूप में सहेजें" पर माउस को घुमाएं, फिर "अन्य प्रारूप" पर क्लिक करें इस रूप में सहेजें संवाद बॉक्स खोलें।
3।
संवाद बॉक्स में "इस रूप में सहेजें" मेनू पर क्लिक करें, फिर "पावरपॉइंट टेम्पलेट" चुनें। फ़ाइल नाम पाठ फ़ील्ड में "रिक्त, पोटेक्स" टाइप करें। "सहेजें" बटन पर क्लिक करें।
4।
PowerPoint को बंद करें। अब से, हर बार जब आप PowerPoint लॉन्च करते हैं, तो आपके द्वारा चुने गए नए फोंट डिफ़ॉल्ट फोंट होंगे।
चेतावनी
- PowerPoint टेम्पलेट में परिवर्तन करते समय हमेशा एक नई रिक्त प्रस्तुति के साथ शुरू करें। टेम्प्लेट बदलते समय कोई अन्य परिवर्तन न करें, जिसमें टेक्स्ट लिखना या ग्राफिक्स सम्मिलित करना आदि शामिल हैं।