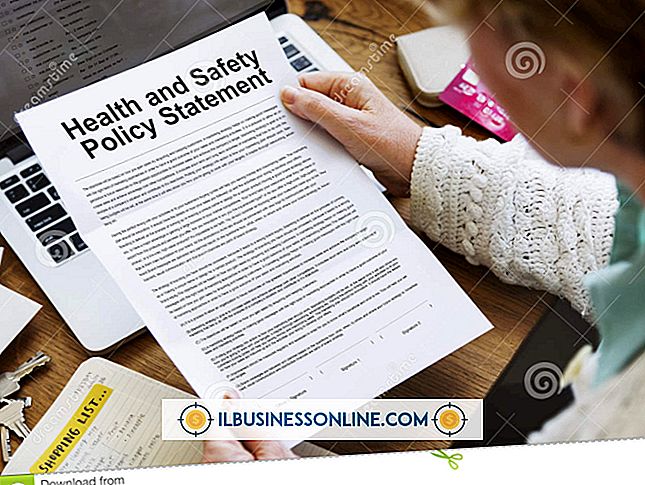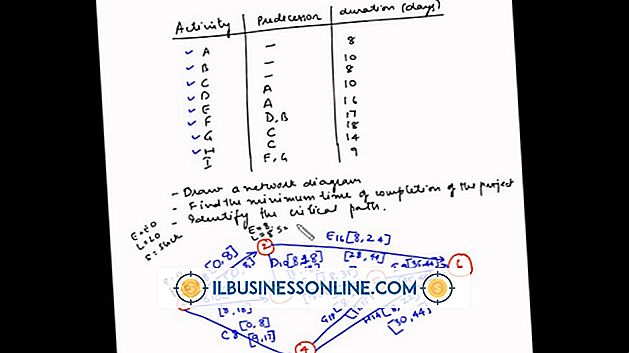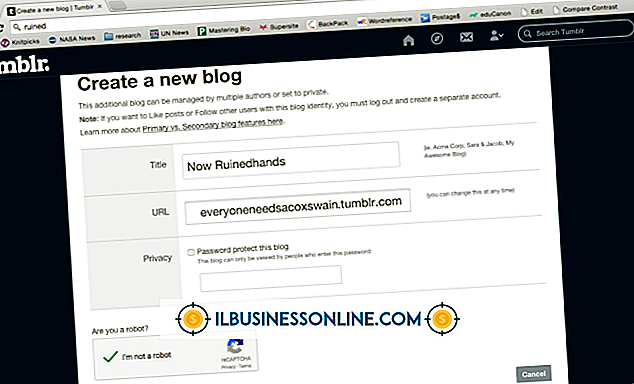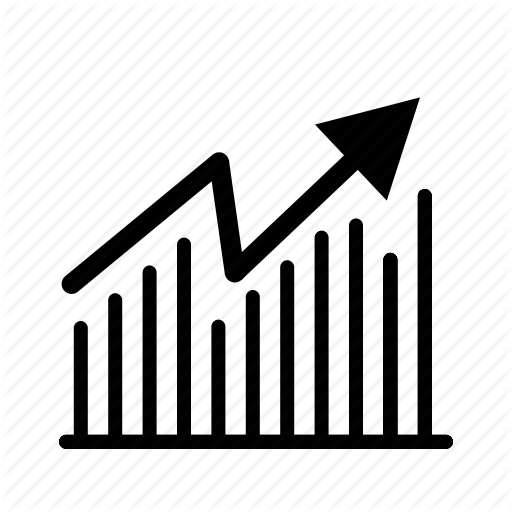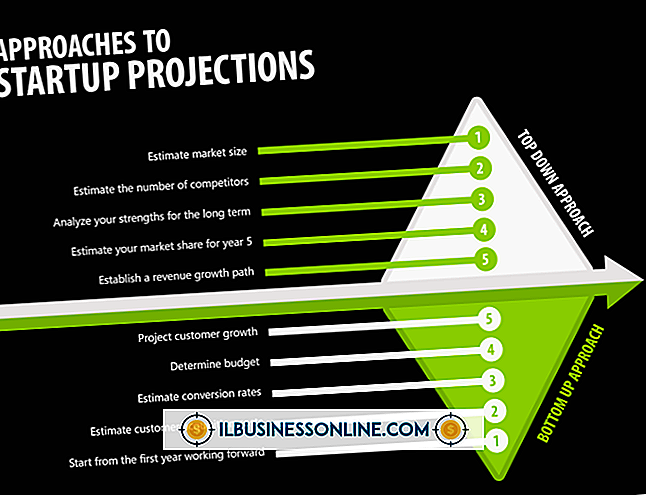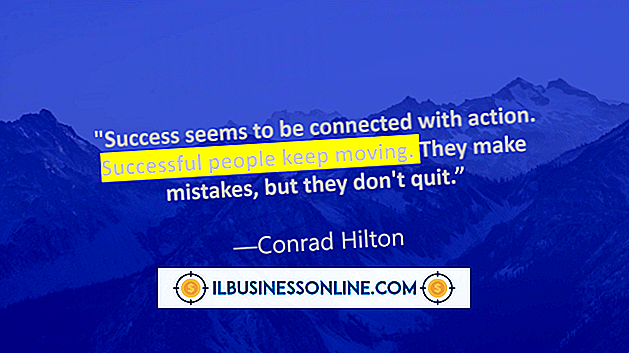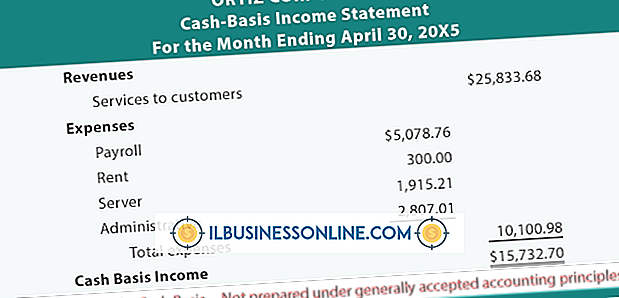पीडीएफ से वेक्टर ग्राफिक कैसे निकालें
चूंकि वेक्टर छवियों को पीडीएफ में एम्बेड किया जा सकता है, इसलिए इन ग्राफिक्स को निकालना संभव है, यदि वे कहीं और उपयोग के लिए आवश्यक हैं। जैसा कि वेक्टर छवियां आकार बदलने के दौरान विकृत नहीं होती हैं, वे तब उपयोगी हो सकते हैं जब किसी बड़े प्रारूप में कुछ छपना हो। उदाहरण के लिए, यदि किसी कंपनी के लोगो को मुद्रित किया जाना है और कोई अन्य स्रोत उपलब्ध नहीं हैं, तो छवि को निकालने के लिए कंपनी प्रोफाइल वाले पीडीएफ का उपयोग किया जा सकता है। जबकि अधिकांश छवि संपादन कार्यक्रम एक पीडीएफ दस्तावेज़ से एक छवि निकाल सकते हैं, केवल वेक्टर ग्राफिक्स संपादक जैसे इंक्सस्केप और इलस्ट्रेटर परिणामस्वरूप छवि को वेक्टर के रूप में सहेजने में सक्षम होंगे।
इंकस्केप
Inkscape स्थापित करें
डाउनलोड करें और इंकस्केप का नवीनतम संस्करण स्थापित करें (देखें संसाधन)।
वेक्टर ग्राफिक के साथ पीडीएफ फाइल खोलें
Inkscape लॉन्च करें और वेक्टर फ़ाइल वाले PDF फ़ाइल का चयन करने के लिए "फ़ाइल" और फिर "खोलें" पर क्लिक करें।
"पीडीएफ आयात सेटिंग्स" विंडो पर "ओके" पर क्लिक करें
वेक्टर ग्राफिक वाले पृष्ठ का चयन करें और फिर "पीडीएफ आयात सेटिंग्स" विंडो पर "ओके" पर क्लिक करें।
छवि को उसके वेक्टर घटकों में विभाजित करें
वेक्टर ग्राफिक पर राइट-क्लिक करें और पॉप-अप मेनू से "अनग्रुप" पर क्लिक करें। यह छवि को उसके वेक्टर घटकों में विभाजित करता है ताकि आप उन हिस्सों को निकाल सकें जिनकी आपको आवश्यकता है।
छवि का चयन करें
अपने कर्सर को उस छवि के भाग पर क्लिक करें और खींचें, जिसे आप निकालना चाहते हैं। एक बार जब आप माउस बटन छोड़ते हैं, तो चयनित छवि के चारों ओर स्केल / रोटेशन हैंडल के साथ बाउंडिंग बॉक्स होंगे।
वेक्टर ग्राफिक को नए दस्तावेज़ में निकालें
चयनित छवि पर राइट-क्लिक करें और "कॉपी करें" पर क्लिक करें। "फ़ाइल", फिर "नया", फिर "डिफ़ॉल्ट" पर क्लिक करें और पीडीएफ फाइल से नए दस्तावेज़ में वेक्टर ग्राफ़िक निकालने के लिए "संपादित करें" और "चिपकाएँ" पर क्लिक करें।
छवि को स्थिति में खींचें
रिक्त पृष्ठ पर स्थिति में वेक्टर छवि को क्लिक करें और खींचें। छवि के चारों ओर बड़े पैमाने पर हैंडल का उपयोग करें इसे आपके द्वारा पसंद किए गए आयामों तक बढ़ाना।
वेक्टर फ़ाइल सहेजें
"फ़ाइल" और "सहेजें" पर क्लिक करें और वेक्टर फ़ाइल के लिए एक नाम लिखें। वेक्टर फॉर्मेट में फाइल को स्टोर करने के लिए "एसवीजी" को "Save as type" के रूप में चुनें।
एडोब इलस्ट्रेटर
एडोब इलस्ट्रेटर लॉन्च करें
एडोब इलस्ट्रेटर लॉन्च करें और पीडीएफ फाइल को चुनने से पहले "फाइल" और फिर "ओपन" पर क्लिक करें जिसमें आप जिस वेक्टर ग्राफिक को निकालना चाहते हैं। यदि आपके पास Adobe Illustrator का मालिक नहीं है, तो नि: शुल्क परीक्षण संस्करण डाउनलोड करें (संसाधन देखें) जो आपको 30 दिनों के लिए उत्पाद का उपयोग करने की अनुमति देता है।
सही पृष्ठ पर स्क्रॉल करें
"ओपन पीडीएफ" विंडो में वेक्टर छवि वाले पेज नंबर दर्ज करें फिर "ओके" पर क्लिक करें। "पूर्वावलोकन" पर क्लिक करें और फिर पृष्ठों के माध्यम से स्क्रॉल करें ताकि प्रत्येक पृष्ठ का एक छोटा थंबनेल देखने के लिए यदि आप सुनिश्चित नहीं हैं कि किस पृष्ठ में वेक्टर छवि है।
सदिश छवि के चारों ओर एक चयन बॉक्स खींचें
"चयन" टूल पर क्लिक करें और फिर सदिश छवि के चारों ओर एक चयन बॉक्स को क्लिक करें और खींचें जिसे आप निकालना चाहते हैं।
वेक्टर छवि को क्लिपबोर्ड पर सहेजें
वेक्टर छवि को क्लिपबोर्ड पर सहेजने के लिए "संपादित करें" और "कॉपी करें" पर क्लिक करें। "फ़ाइल" पर क्लिक करें और फिर "नया" और नए दस्तावेज़ के आयाम दर्ज करें जहां आप अपने द्वारा निकाली गई वेक्टर छवि को सहेजना चाहते हैं।
नए दस्तावेज़ में वेक्टर छवि रखें
नए दस्तावेज़ में निकाली गई वेक्टर छवि को रखने के लिए "संपादित करें" और "चिपकाएँ" पर क्लिक करें। छवि के चारों ओर बाउंडिंग बॉक्स पर लगे हैंडल को क्लिक करें और खींचें और इसे उन आयामों में बदल दें जिनकी आपको आवश्यकता है।
वेक्टर फ़ाइल सहेजें
"फ़ाइल" और "सहेजें" पर क्लिक करें और वेक्टर फ़ाइल के लिए एक नाम लिखें। फ़ाइल को वेक्टर फॉर्मेट में स्टोर करने के लिए "SVG" या "EPS" को "Save as type" के रूप में चुनें।
एडोबी एक्रोबैट
Adobe Acrobat खोलें
एडोब एक्रोबेट लॉन्च करें और पीडीएफ फाइल का चयन करने से पहले "फाइल" और फिर "ओपन" पर क्लिक करें जिसमें वेक्टर ग्राफिक आप निकालना चाहते हैं। यदि आपके पास Adobe Acrobat नहीं है, तो नि: शुल्क परीक्षण संस्करण डाउनलोड करें (संसाधन देखें) जो आपको 30 दिनों के लिए उत्पाद का उपयोग करने की अनुमति देता है।
"टचअप" अनुभाग पर स्क्रॉल करें
"संपादित करें", फिर "प्राथमिकताएं" पर क्लिक करें और "टचअप" अनुभाग तक स्क्रॉल करें।
वेक्टर-एडिटिंग प्रोग्राम पर नेविगेट करें
"चुनें पृष्ठ / वस्तु संपादक" पर क्लिक करें और फिर परिणामस्वरूप संवाद बॉक्स में आपके कंप्यूटर पर स्थापित किसी भी वेक्टर-संपादन प्रोग्राम (जैसे इलस्ट्रेटर, कोरल ड्रा या इंकस्केप) पर नेविगेट करें। एक्रोबैट सीधे वेक्टर ग्राफिक को संपादित नहीं कर सकता है, लेकिन यह आपको अपने कंप्यूटर पर एक वेक्टर-संपादन प्रोग्राम निर्दिष्ट करने की अनुमति देता है जिस पर इसे निकाला जाएगा।
"ऑब्जेक्ट संपादित करें" पर क्लिक करें
"ओके" पर क्लिक करें और फिर स्क्रीन के दाईं ओर "टूल" टैब पर क्लिक करें। "सामग्री" टैब पर क्लिक करें और फिर "ऑब्जेक्ट संपादित करें" पर क्लिक करें।
सदिश छवि के चारों ओर एक चयन बॉक्स खींचें
जिस वेक्टर इमेज को आप निकालना चाहते हैं, उसके आसपास चयन बॉक्स को क्लिक करें और खींचें। चयनित वेक्टर छवि पर राइट-क्लिक करें और पॉप-अप मेनू से "वस्तुओं को संपादित करें" पर क्लिक करें। यह आपके द्वारा पहले बताए गए वेक्टर-एडिटिंग प्रोग्राम में वेक्टर इमेज को खोलता है। ऐसा करने से आप वेक्टर छवि को खोल सकते हैं और इसे वेक्टर-संपादन प्रोग्राम में सहेज सकते हैं जो सीधे पीडीएफ फाइलों को नहीं खोल सकता है।
छवि सहेजें
"फ़ाइल" और "इस रूप में सहेजें" पर क्लिक करें और फ़ाइल प्रारूप के रूप में "एसवीजी" या "ईपीएस" चुनें।