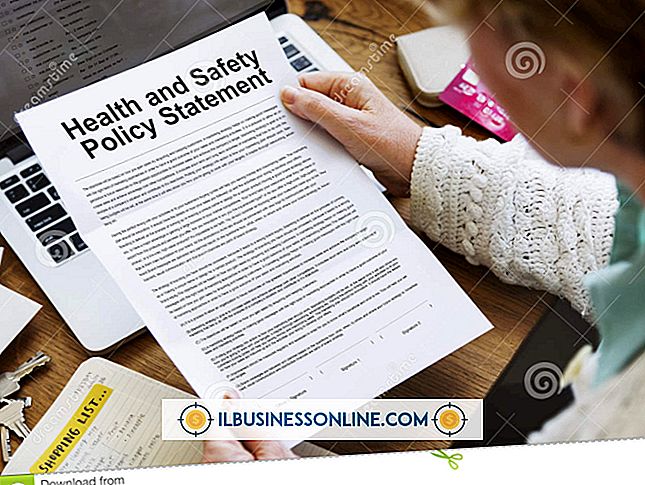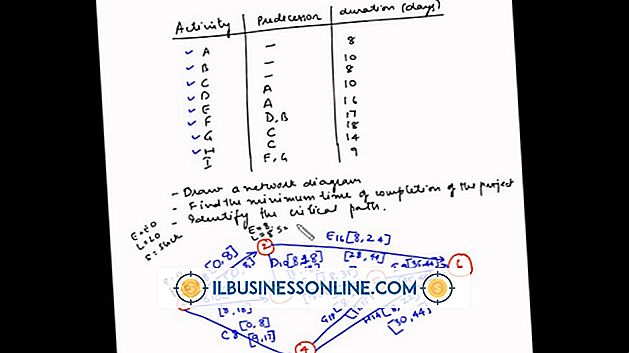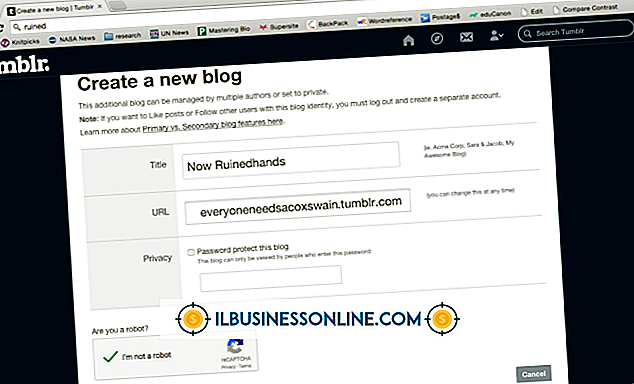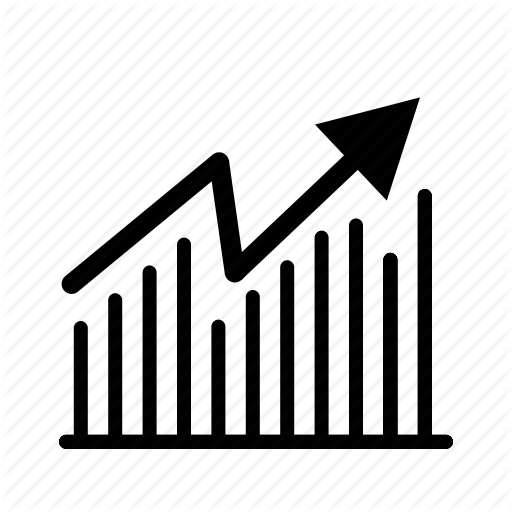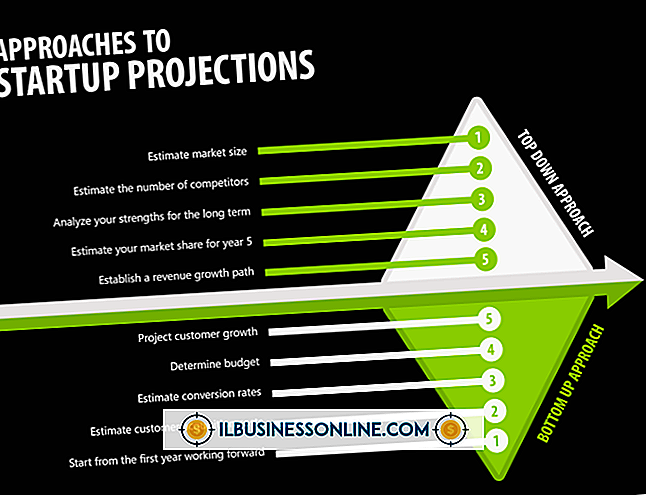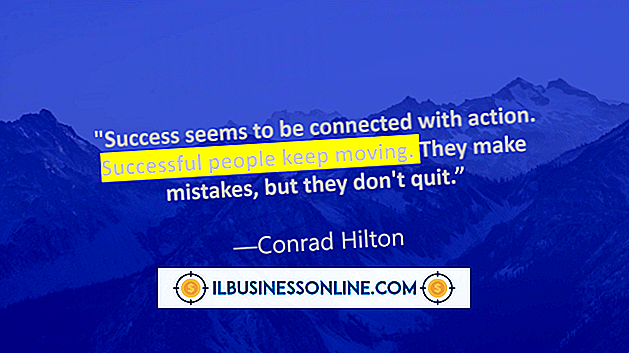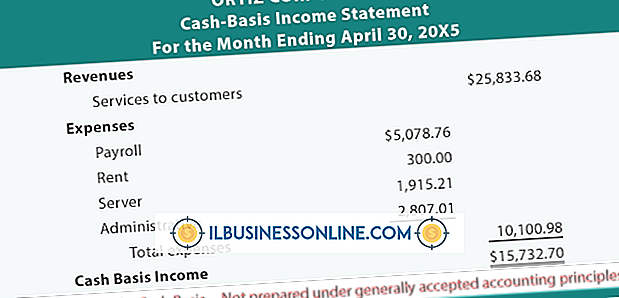मैक ओएस के लिए वॉल्यूम वापस कैसे प्राप्त करें

प्रस्तुतियों या वीडियोकांफ्रेंसिंग के लिए अपने मैक पर भरोसा करना निराशाजनक है और पता चलता है कि कंप्यूटर के अंतर्निहित स्पीकर या बाहरी ऑडियो उपकरणों से कोई आवाज़ नहीं आ रही है। यदि आपके साथ ऐसा होता है, तो अपने स्थानीय Apple स्टोर में Genius Bar के प्रमुख होने से पहले अपने स्पीकर और हार्डवेयर का परीक्षण करने के लिए ध्वनि सेटिंग्स कॉन्फ़िगर करें।
1।
कीबोर्ड की वृद्धि और कमी वॉल्यूम बटन को कुंजी की शीर्ष पंक्ति पर स्थित करें और उन लोगों के साथ और बिना ध्वनि के माउस के असर वाले आइकन पर यह सुनिश्चित करने के लिए कि वॉल्यूम अक्षम या मौन नहीं है। इसके अलावा, आइट्यून्स या किसी अन्य मीडिया प्लेयर को लॉन्च करें और यह देखने के लिए जांचें कि क्या वॉल्यूम कंट्रोल स्लाइडर पैमाने के बाईं ओर सभी तरह से सेट है, प्रभावी रूप से आउटपुट को म्यूट कर रहा है।
2।
यदि आपकी वॉल्यूम सेटिंग म्यूट नहीं हैं, तो अपने कंप्यूटर को पुनरारंभ करें। यदि आपको अभी भी ध्वनि समस्याएँ हो रही हैं, तो सत्यापित करें कि आपका कंप्यूटर आपके मैक सिस्टम प्रेफरेंस में सही स्रोत से ध्वनि चलाने के लिए सेट है।
3।
USB, फायरवायर और 3.5 मिमी ऑडियो पोर्ट से सभी बाहरी ऑडियो डिवाइस और केबल अनप्लग करें। यह देखने के लिए किसी भी ऑडियो क्लिप को चलाएं कि क्या यह आपके मैक के आंतरिक स्पीकर से चलेगा। यदि ऑडियो उपकरणों को अनप्लग करने के बाद खेलता है, तो वह डिवाइस ऑडियो के साथ परस्पर विरोधी हो सकता है।
4।
स्क्रीन के ऊपरी बाएँ कोने में Apple मेनू पर क्लिक करें और "सिस्टम प्राथमिकताएँ" चुनें। आप डॉक या एप्लिकेशन फ़ोल्डर से सिस्टम वरीयताएँ भी एक्सेस कर सकते हैं।
5।
सिस्टम प्राथमिकता के हार्डवेयर अनुभाग में "ध्वनि" आइकन पर क्लिक करें। ध्वनि सेटिंग्स फलक तीन टैब प्रदर्शित करता है: ध्वनि प्रभाव, आउटपुट और इनपुट। यदि आप "आउटपुट" टैब पर क्लिक करते हैं और "आंतरिक स्पीकर" का चयन करते हैं, तो "डिजिटल आउट" चुनें यदि आपको आंतरिक स्पीकर विकल्प दिखाई नहीं देता है, और आप मैकबुक प्रो का उपयोग नहीं कर रहे हैं।
6।
ध्वनि-आउटपुट उपकरणों की सूची के नीचे "आउटपुट वॉल्यूम" स्लाइडर को उठाएं। सत्यापित करें कि ध्वनि स्लाइडर बार पर क्लिक करके और ध्वनि के लिए सुनकर या एक ऑडियो फ़ाइल चलाकर आंतरिक वक्ताओं से ठीक से काम कर रहा है। पुष्टि करें कि "म्यूट" के सामने वाले बॉक्स को चेक नहीं किया गया है। प्रत्येक बाहरी ऑडियो डिवाइस को एक बार में कनेक्ट करें और पुष्टि करें कि ध्वनि काम कर रही है।
टिप
- अपने मैक ओएस के साथ संगत है यह सुनिश्चित करने के लिए अपने बाहरी ऑडियो डिवाइस के लिए निर्माता की वेबसाइट देखें।
चेतावनी
- यह संभव है कि आप जिस फ़ाइल को चलाने की कोशिश कर रहे हैं वह भ्रष्ट हो। यदि यह मामला है, तो परीक्षण करने के लिए एक अलग फ़ाइल आज़माएं।