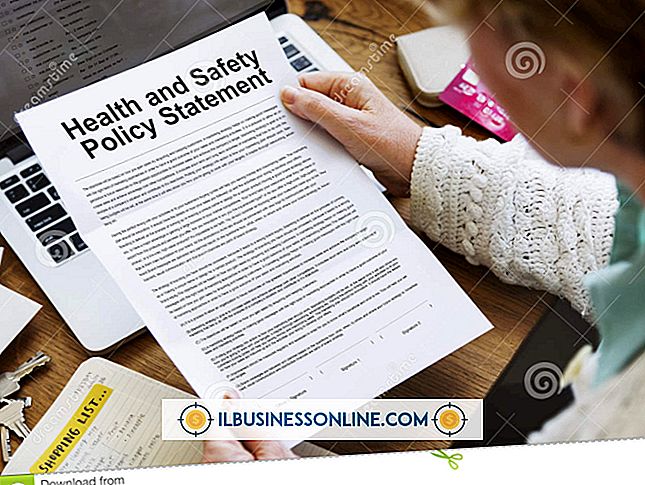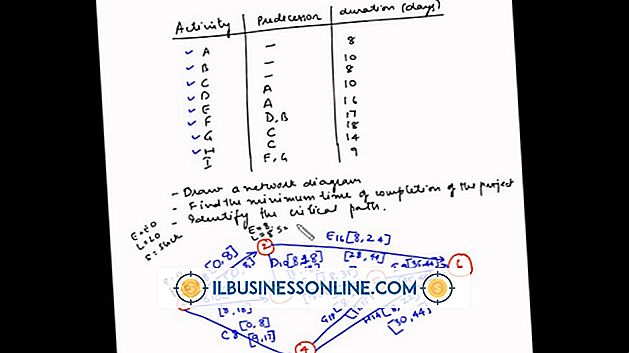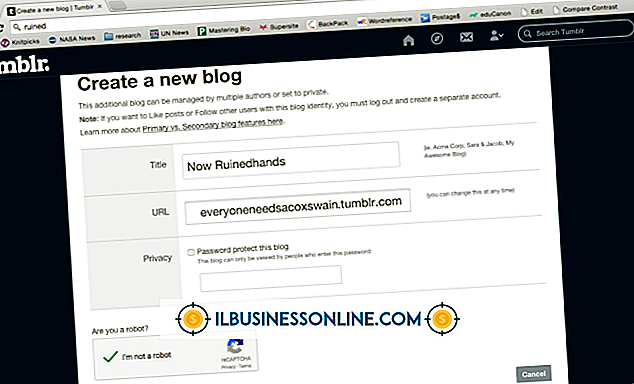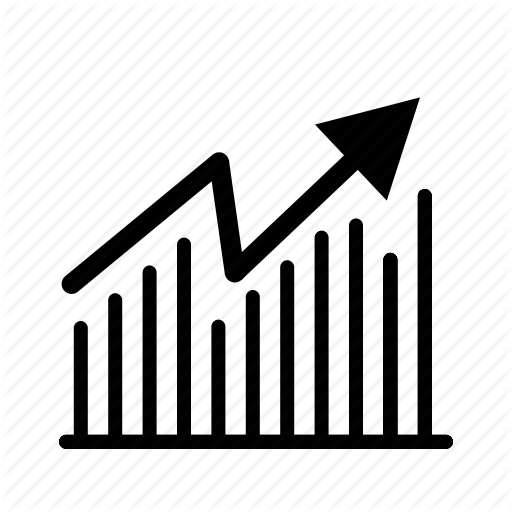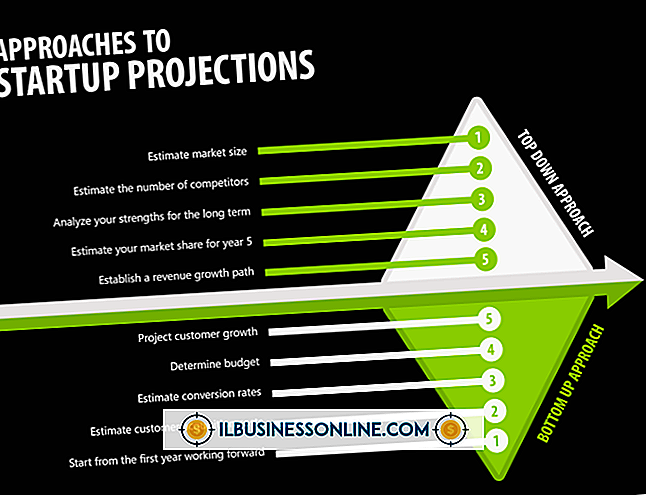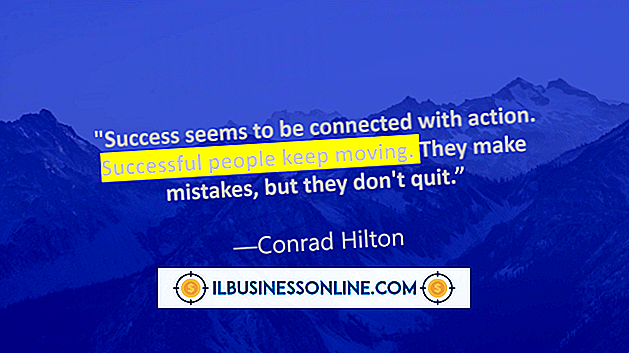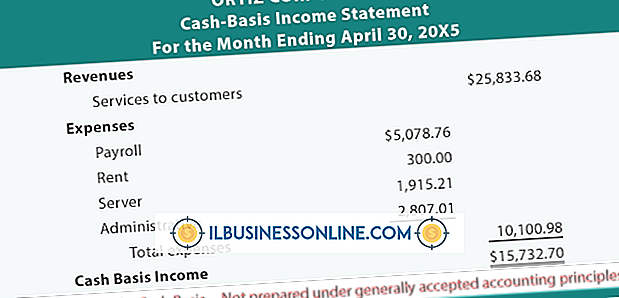कैसे एक जमे हुए कीबोर्ड अनलॉक करने के लिए

एक नॉनफंक्शनिंग कीबोर्ड कार्यस्थल में उत्पादकता को गंभीरता से प्रभावित कर सकता है। सॉफ़्टवेयर और हार्डवेयर समस्याओं की एक संख्या आपकी कंपनी के कीबोर्ड में अनुत्तरदायी बन सकती है। ज्यादातर मामलों में, आपके कंप्यूटर को पुनरारंभ करने से इन मुद्दों का समाधान हो जाएगा। यदि वह काम नहीं करता है, तो परीक्षण और प्रक्रियाओं की एक श्रृंखला है जो आपके निदान करने और फिर अपने जमे हुए कीबोर्ड को अनलॉक करने के लिए प्रदर्शन कर सकते हैं।
1।
अपने कीबोर्ड पर "Windows + C" दबाएँ। यदि विंडोज 8 आकर्षण मेनू दिखाई देता है, तो आपका कीबोर्ड ठीक से काम कर रहा है, और यह संभव है कि आप जिस एप्लिकेशन का उपयोग कर रहे हैं वह कीबोर्ड को फ्रीज करने का कारण बन रहा है। एप्लिकेशन को पुनरारंभ करें और फिर से कीबोर्ड का उपयोग करने का प्रयास करें।
2।
सत्यापित करें कि यदि आप एक वायर्ड कीबोर्ड का उपयोग कर रहे हैं तो आपके कंप्यूटर पर कीबोर्ड को जोड़ने वाली केबल सुरक्षित रूप से तेज़ हो गई है। केबलों को जोस्ट किया जा सकता है, जिससे वे अनप्लग हो सकते हैं। एक अनप्लग किए गए PS / 2-स्टाइल कीबोर्ड को फिर से कनेक्ट करते समय, जांचें कि उसके पिन मुड़े हुए नहीं हैं। यदि वे हैं, तो धीरे से उन्हें अपने नाखूनों के साथ सीधा करें।
3।
यदि आप वायरलेस कीबोर्ड का उपयोग कर रहे हैं तो अपने कीबोर्ड में नई बैटरी डालें। मृत बैटरी वायरलेस कीबोर्ड का कारण बनती है जिससे वे जिस कंप्यूटर से जुड़े होते हैं उसके साथ संवाद करना बंद कर देते हैं।
4।
सत्यापित करें कि यदि आप वायरलेस कीबोर्ड का उपयोग कर रहे हैं, तो कीबोर्ड इसकी ट्रांसमिशन रेंज के बाहर नहीं है। ब्लूटूथ कीबोर्ड में लगभग 30 फीट की रेंज होती है। इस दूरी से परे एक ब्लूटूथ कीबोर्ड का उपयोग करने का प्रयास करने से यह कार्य करना बंद कर सकता है जैसा कि इसे करना चाहिए।
5।
अपने ब्लूटूथ कीबोर्ड और कंप्यूटर के बीच युग्मन कनेक्शन को फिर से स्थापित करें। अपने कीबोर्ड को बंद करके या खोज करने योग्य मोड से बाहर स्विच करके प्रारंभ करें। चार्म्स बार प्रदर्शित करने के लिए अपने कंप्यूटर स्क्रीन के दाईं ओर स्वाइप करें। "पीसी सेटिंग्स बदलें" पर क्लिक करें और फिर "डिवाइस" पर क्लिक करें। अपने कीबोर्ड को फिर से चालू करें और इसे खोज योग्य मोड पर सेट करें। "एक उपकरण जोड़ें" पर क्लिक करें और फिर अपने ब्लूटूथ कीबोर्ड के नाम पर क्लिक करें। संकेत मिलने पर अपनी स्क्रीन पर दिए गए पासकोड को टाइप करें।
6।
कीबोर्ड ड्राइवरों को अपडेट करें। ऐसा करने के लिए, अपने स्क्रीन के निचले-बाएँ कोने में अपने माउस पॉइंटर को स्वाइप करें, राइट-क्लिक करें और फिर दिखाई देने वाले मेनू पर "डिवाइस मैनेजर" चुनें। डिवाइस प्रबंधक मेनू पर "देखें" पर क्लिक करें और "हिडन डिवाइस दिखाएं" पर क्लिक करें। कीबोर्ड की सूची का विस्तार करने के लिए डिवाइस प्रबंधक सूची में कीबोर्ड के बगल में स्थित तीर पर क्लिक करें। अपने कीबोर्ड पर राइट-क्लिक करें और "अपडेट ड्राइवर सॉफ़्टवेयर" चुनें, जिसमें कीबोर्ड ड्राइवर को विंडोज अपडेट करना है।
7।
कीबोर्ड को पुनर्स्थापित करें। अपने माउस पॉइंटर को अपनी स्क्रीन के निचले-बाएँ कोने पर स्वाइप करें, अपने माउस पर राइट-क्लिक करें और फिर "मेनू" पर दिखाई देने वाले डिवाइस को चुनें। "देखें" पर क्लिक करें और फिर "हिडन डिवाइस दिखाएं" पर क्लिक करें। कीबोर्ड की सूची का विस्तार करने के लिए डिवाइस प्रबंधक सूची में कीबोर्ड के बगल में स्थित तीर पर क्लिक करें। अपने कीबोर्ड पर राइट-क्लिक करें और "अनइंस्टॉल" चुनें। अपने स्क्रीन के दाईं ओर अपने माउस पॉइंटर को स्वाइप करें और सेटिंग्स आकर्षण पर क्लिक करें। "पावर" पर क्लिक करें और फिर अपने कंप्यूटर को पुनरारंभ करने के लिए "पुनरारंभ करें" चुनें। जब आपका कंप्यूटर पुनरारंभ होता है, तो विंडोज स्वचालित रूप से कीबोर्ड को फिर से इंस्टॉल करेगा।
चेतावनी
- इस आलेख में जानकारी Windows 8 ऑपरेटिंग सिस्टम चलाने वाले कंप्यूटरों पर लागू होती है। यह अन्य संस्करणों या उत्पादों के साथ थोड़ा या काफी भिन्न हो सकता है।