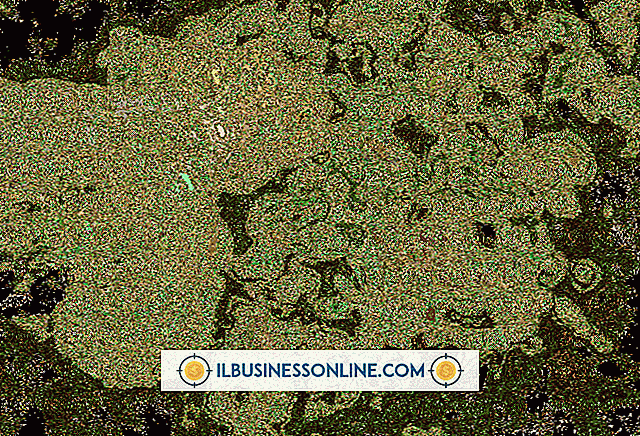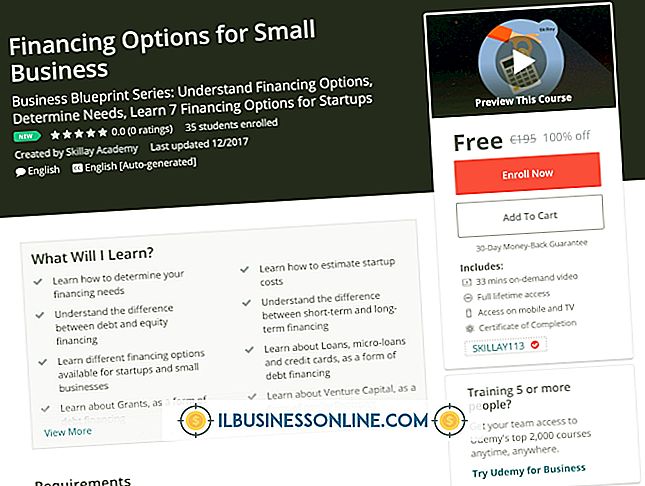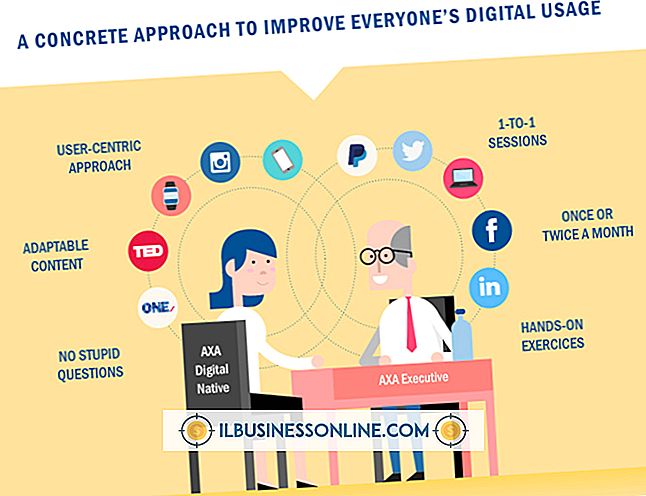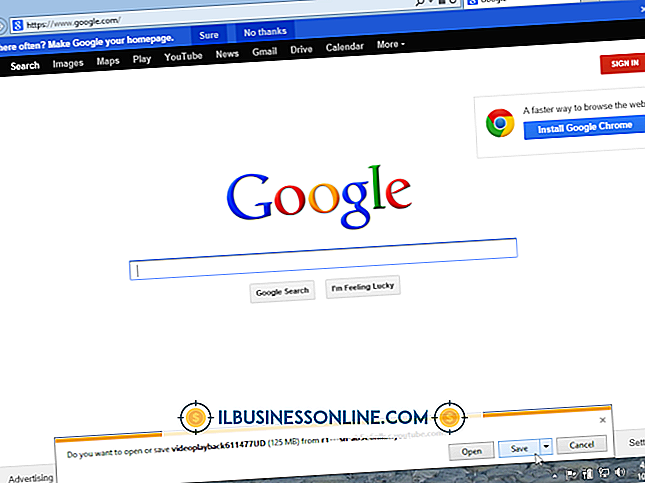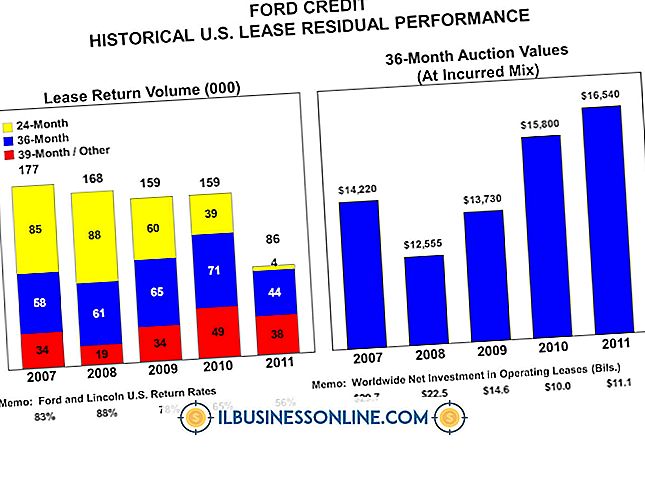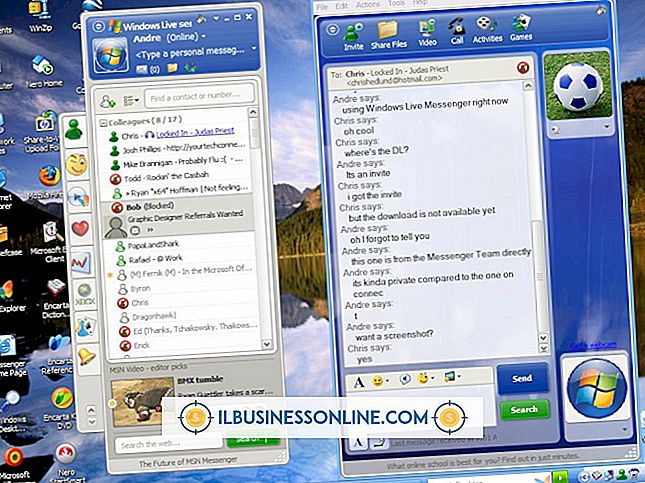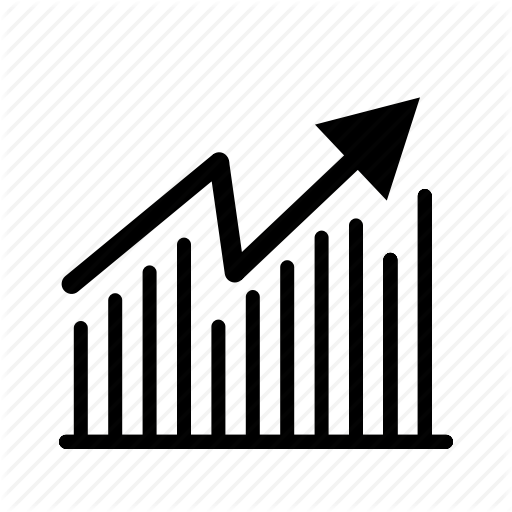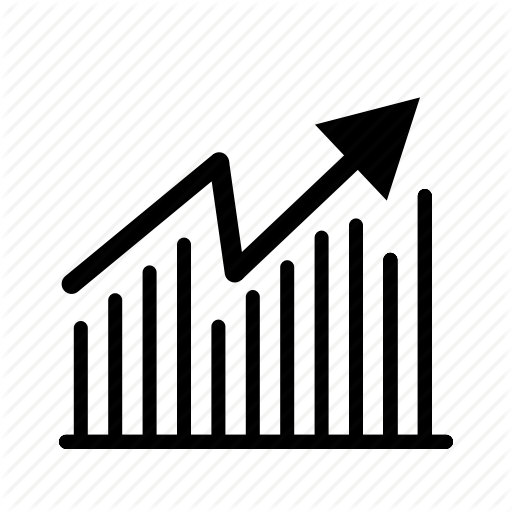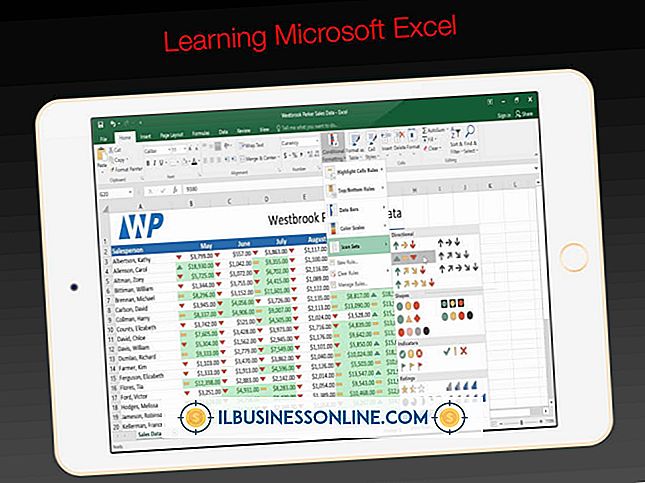एक्सेल में कॉलम हेडिंग का उपयोग कैसे करें
कई छोटे व्यवसाय के मालिकों के लिए, माइक्रोसॉफ्ट एक्सेल न केवल आंतरिक ट्रैकिंग और बहीखाता के लिए एक शक्तिशाली उपकरण है, बल्कि इसका उपयोग भागीदारों या ग्राहकों को वितरण के लिए दस्तावेज तैयार करने के लिए भी किया जा सकता है। वितरण के लिए एक स्प्रेडशीट बनाते समय, स्प्रेडशीट की उपस्थिति को नियंत्रित करना सुनिश्चित करता है कि यह सहयोगियों और बाहरी संपर्कों के लिए पेशेवर प्रतीत होता है। एक्सेल दो प्रकार के कॉलम हेडिंग प्रदान करता है; अक्षर प्रत्येक स्तंभ पर असाइन होते हैं, जिसे आप दृश्य और प्रिंट मोड दोनों में टॉगल कर सकते हैं, या हेडिंग जो आप खुद बनाते हैं और स्प्रेडशीट की पहली पंक्ति में जगह बनाते हैं, जिसे आप फिर जगह में फ्रीज कर सकते हैं।
एक्सेल कॉलम हेडर को समझना
एक्सेल पत्र द्वारा पंक्तियों को संख्या और स्तंभों द्वारा संदर्भित करता है, पहली पंक्ति को एक पर और "A" के साथ पहला कॉलम शुरू करता है। कुछ उद्देश्यों के लिए, यह ठीक है, लेकिन आप अक्सर एक्सेल में अपने कॉलम लेबल जोड़ना चाहते हैं ताकि आप और अन्य लोग स्प्रेडशीट का उपयोग करके यह बता सकें कि प्रत्येक कॉलम में क्या है।
उदाहरण के लिए, यदि प्रत्येक पंक्ति एक कर्मचारी रिकॉर्ड है, तो आप "प्रथम नाम", "अंतिम नाम", "ईमेल पता" और जैसे हेडर के साथ कॉलम लेबल कर सकते हैं।
डिफ़ॉल्ट एक्सेल कॉलम हेडिंग
स्प्रेडशीट खोलें
एक्सेल स्प्रेडशीट खोलें जहाँ आप अपने कॉलम हेडिंग को परिभाषित करना चाहते हैं।
पेज लेआउट टैब का उपयोग करें
रिबन के शीर्ष पर "पेज लेआउट" टैब पर क्लिक करें, फिर रिबन के शीट विकल्प क्षेत्र को ढूंढें, जिसमें हेडिंग श्रेणी के तहत दो छोटे चेकबॉक्स शामिल हैं।
दिखाएँ शीर्षक की जाँच करें
प्रकट करने या छुपाने के लिए "देखें" के बगल में एक चेक मार्क जोड़ें या निकालें, एक्सेल, स्प्रेडशीट पर शीर्षासन करता है। स्तंभों और पंक्तियों के लिए शीर्षक जुड़े हुए हैं, इसलिए आप केवल उन दोनों को देख सकते हैं, या उन दोनों को छिपा सकते हैं। कॉलम हेडिंग अक्षर होंगे और पंक्ति हेडिंग नंबर होंगे।
चुनें कि क्या हेडिंग प्रिंट करना है
एक्सेल के लिए "प्रिंट" के बगल वाले बॉक्स में एक चेक मार्क रखें जिसमें आप जो भी प्रिंट करते हैं, उसमें कॉलम और रो हेडिंग शामिल करें। ये हेडिंग आपके द्वारा प्रिंट किए गए हर पेज पर दिखाई देंगे, न कि केवल पहले।
एक्सेल में अनुकूलित कॉलम हेडिंग
स्प्रेडशीट खोलें
उस स्प्रेडशीट को खोलें जहाँ आप चाहते हैं कि Excel शीर्ष पंक्ति को शीर्ष लेख पंक्ति बना दे।
एक हेडर पंक्ति जोड़ें
यदि आवश्यक हो, तो स्प्रैडशीट की शीर्ष पंक्ति में अपने डेटा के लिए कॉलम शीर्ष दर्ज करें। यदि आपका डेटा पहले से ही शीर्ष पंक्ति में मौजूद है, तो स्प्रेडशीट के बाईं ओर शीर्ष पर "1" नंबर पर राइट-क्लिक करें और नई शीर्ष पंक्ति बनाने के लिए पॉप-अप मेनू से "सम्मिलित करें" चुनें, फिर दर्ज करें उपयुक्त सेल में टाइप करके अपने शीर्षक।
पहले डेटा पंक्ति का चयन करें
दूसरी पंक्ति का चयन करने के लिए स्प्रैडशीट के बाईं ओर "2" नंबर पर क्लिक करें, जो शीर्षकों के तहत अब पहली पंक्ति है और वास्तविक डेटा वाला पहला है।
जगह में हेडर फ्रीज करें
रिबन मेनू में "देखें" टैब पर क्लिक करें, और फिर रिबन के विंडो क्षेत्र में "फ्रीज पैन" बटन पर क्लिक करें। जब आप स्प्रेडशीट को स्क्रॉल करते हैं तो आपके कॉलम हेडर दिखाई देते हैं, जिससे आपको पता चलता है कि आप दस्तावेज़ को किस कॉलम में एडिट करते हैं।
मुद्रण विकल्प कॉन्फ़िगर करना
यदि आप चाहते हैं कि "पेज लेआउट" टैब पर क्लिक करें यदि आप चाहते हैं कि आपके हेडर स्प्रेडशीट के प्रत्येक पृष्ठ पर प्रिंट करें। एक छोटी सी खिड़की खोलने के लिए रिबन में "शीट विकल्प" के बगल में स्थित तीर पर क्लिक करें। "शीर्ष पर दोहराने के लिए पंक्तियों" के बगल में स्थित बॉक्स को चेक करें, जो विंडो को सिकोड़ता है और आपको स्प्रेडशीट पर वापस ले जाता है। स्प्रेडशीट के बाईं ओर नंबर एक पर क्लिक करें, और फिर विंडो को उसके सामान्य आकार में वापस करने के लिए फिर से छोटे बॉक्स पर क्लिक करें। अपने परिवर्तन सहेजने के लिए ठीक पर क्लिक करें।