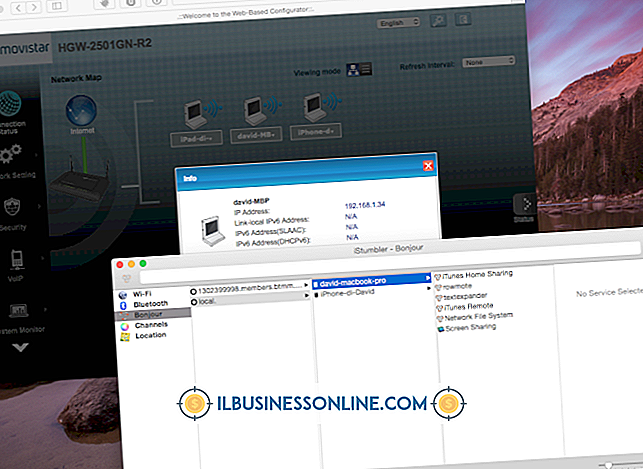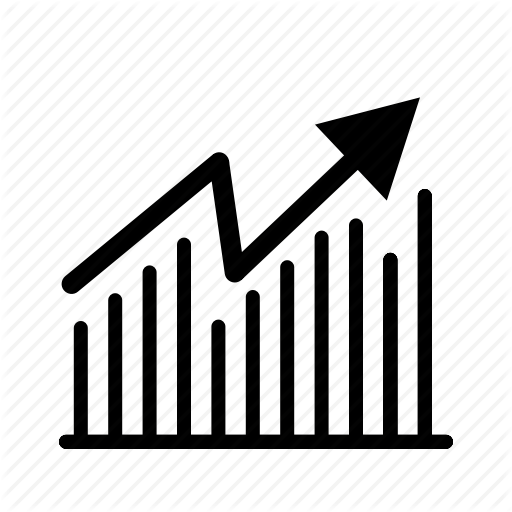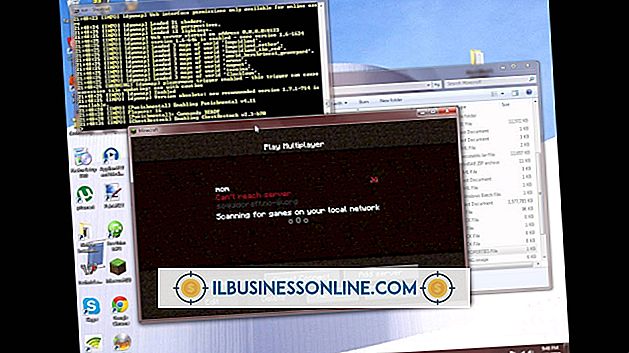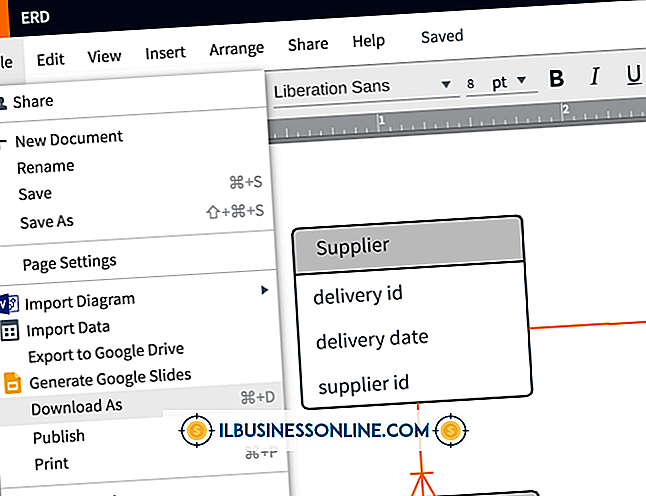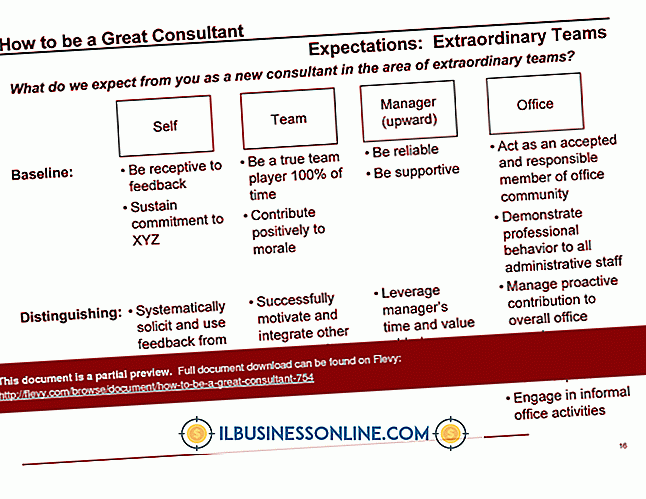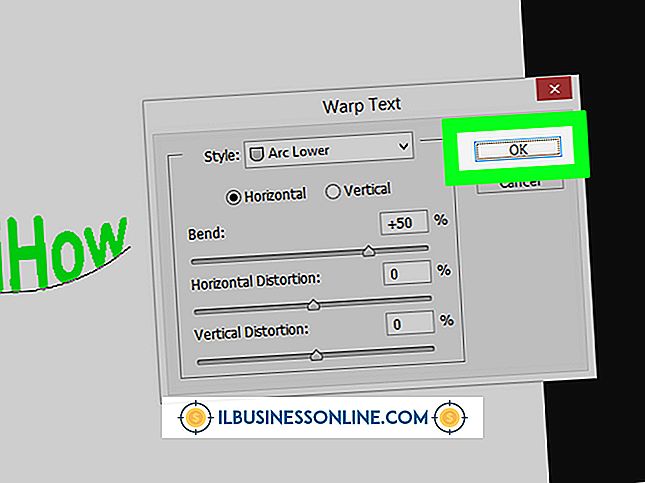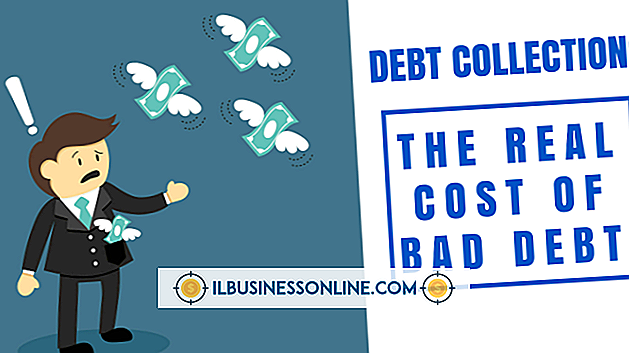वेब पेज के लिए फॉर्म के रूप में Google डॉक्स का उपयोग कैसे करें

आपके व्यवसाय के वेब पेज पर एक इंटरैक्टिव फॉर्म जोड़ना चुनौतीपूर्ण हो सकता है यदि आपको इसे संसाधित करने के लिए कोड लिखना है। लोगों को जानकारी का अनुरोध करने की क्षमता देने के लिए, उदाहरण के लिए, आपको एक फॉर्म बनाने की जरूरत है जो उनके ईमेल पते और अन्य जानकारी को आपके डेटाबेस में भेज दे। यदि आपके पास एक डेटाबेस नहीं है, या आप कोई कोड नहीं लिखना चाहते हैं, तो सभी विवरणों को संभालने के लिए Google डॉक्स का उपयोग करें। यह मुफ्त ऑनलाइन सेवा आपको एक पेशेवर दिखने वाले फ़ॉर्म को जल्दी से बनाने में मदद करती है, इसे अपने वेब पेज पर जोड़ें और जैसे ही वे इसे भरें, लोगों से स्वचालित रूप से प्रतिक्रियाएं एकत्र करें।
एक फॉर्म बनाएँ
1।
अपने Google डॉक्स वेब पेज पर नेविगेट करें। यदि आपके पास Google खाता नहीं है, तो Google डॉक्स साइन-अप पृष्ठ पर एक के लिए साइन अप करें और फिर अपने Google डॉक्स वेब पेज पर जाएँ।
2।
पृष्ठ के शीर्ष के पास "बनाएँ" बटन पर क्लिक करें और फिर एक खाली फ़ॉर्म टेम्पलेट देखने के लिए "फ़ॉर्म" पर क्लिक करें। साइट प्रपत्र को डिफ़ॉल्ट नाम देता है जैसे कि इसे बनाते समय शीर्षक रहित प्रपत्र। वह नाम प्रपत्र के शीर्ष पर एक पाठ बॉक्स में दिखाई देता है।
3।
नाम को उस नाम से बदलें जिसे आप उपयोग करना चाहते हैं और शीर्षक के नीचे दिखाई देने वाले पीले इनपुट अनुभाग का पता लगाएं।
4।
प्रश्न शीर्षक पाठ बॉक्स में अपने पहले क्षेत्र के लेबल के रूप में आप जिस पाठ का उपयोग करना चाहते हैं, उसे टाइप करें। उदाहरण के लिए, यदि आप एक फ़ील्ड बनाना चाहते हैं जो शब्द "नाम" प्रदर्शित करता है, तो प्रश्न शीर्षक पाठ बॉक्स में "नाम" टाइप करें। किसी भी सहायता पाठ को टाइप करें जिसे आप सहायता पाठ पाठ बॉक्स में दिखाना चाहते हैं। यदि आप पाठ को उस क्षेत्र के लिए प्रदर्शित नहीं करना चाहते हैं तो उस टेक्स्ट बॉक्स को खाली छोड़ दें।
5।
"प्रश्न प्रकार" ड्रॉप-डाउन मेनू पर क्लिक करें और "पाठ" चुनें। यदि आप फ़ील्ड को आवश्यक फ़ील्ड बनाना चाहते हैं, तो चेक मार्क लगाने के लिए "इसे एक आवश्यक प्रश्न बनाएं" चेक बॉक्स पर क्लिक करें। एक आवश्यक फ़ील्ड वह है जिसे फ़ॉर्म सबमिट करने से पहले किसी को भरना होगा।
6।
फ़ॉर्म का पूर्वावलोकन करने के लिए "पूर्ण" पर क्लिक करें। यदि आप प्रश्न शीर्षक पाठ बॉक्स में "नाम" दर्ज करते हैं, उदाहरण के लिए, पूर्वावलोकन इसके ऊपर शब्द "नाम" के साथ एक पाठ बॉक्स दिखाता है। आपके फॉर्म में अब एक फ़ील्ड है।
फ़ील्ड जोड़ें
1।
फ़ॉर्म के शीर्ष पर "आइटम जोड़ें" बटन पर क्लिक करें और एक नया पीला ब्लॉक जोड़ने के लिए "टेक्स्ट" चुनें। इस ब्लॉक में दो टेक्स्ट बॉक्स और एक ड्रॉप-डाउन मेनू भी है। वह लेबल टाइप करें, जिसे आप दिखाना चाहते हैं। फ़ॉर्म का दूसरा क्षेत्र और प्रश्न प्रकार ड्रॉप-डाउन मेनू से "पाठ" चुनें।
2।
यदि आप फ़ील्ड को मदद पाठ प्रदर्शित करना चाहते हैं, तो टेक्स्ट टेक्स्ट बॉक्स में कुछ टाइप करें। यदि आप फ़ील्ड को आवश्यक फ़ील्ड बनाना चाहते हैं, तो चेक मार्क लगाने के लिए "इसे एक आवश्यक प्रश्न बनाएं" चेक बॉक्स पर क्लिक करें।
3।
आवश्यकतानुसार फ़ील्ड जोड़ें। अपने फ़ॉर्म का पूर्वावलोकन करने के लिए पूरा होने पर "संपन्न" पर क्लिक करें। आपके द्वारा बनाए गए प्रत्येक फ़ॉर्म फ़ील्ड के लिए एक टेक्स्ट बॉक्स और लेबल दिखाई देता है। प्रपत्र को बचाने के लिए "सहेजें" पर क्लिक करें।
वेब पेज में जोड़ें
1।
फ़ॉर्म के शीर्ष पर "अधिक कार्य" बटन पर क्लिक करें और HTML कोड वाले पॉप-अप विंडो को देखने के लिए "एम्बेड करें" चुनें।
2।
कोड को कॉपी करें और अपने HTML दस्तावेज़ों में से एक खोलें।
3।
दस्तावेज़ के बॉडी सेक्शन में उस कोड को पेस्ट करें जहाँ आप फॉर्म दिखाना चाहते हैं। अपना ब्राउज़र लॉन्च करें और अपने फ़ॉर्म को देखने के लिए दस्तावेज़ देखें।
4।
फ़ॉर्म भरें और फ़ॉर्म सबमिट करने के लिए "सबमिट करें" पर क्लिक करें। अपने Google डॉक्स खाते पर लौटें और आपके द्वारा बनाए गए फॉर्म को देखें। "जवाब देखें" पर क्लिक करें और "सारांश" का चयन करें। एक पृष्ठ आपको उन मूल्यों को दिखाता है जो आपने फॉर्म में दर्ज किए थे। जब भी आप अपने फ़ॉर्म को भरते हैं, तो अन्य लोगों द्वारा सबमिट की गई प्रतिक्रियाओं को देखने के लिए जब भी आप चाहें, तो "जवाब देखें" पर क्लिक करें। आप स्प्रेडशीट देखने के लिए "स्प्रेडशीट" का चयन करें और प्रतिक्रियाओं से युक्त स्प्रेडशीट देखने के लिए भी क्लिक कर सकते हैं। स्प्रैडशीट आपके फ़ॉर्म में प्रत्येक फ़ील्ड के लिए एक तारीख / समय कॉलम दिखाती है, जब प्रतिक्रिया आती है।
टिप्स
- प्रपत्र का पूर्वावलोकन करते समय, पृष्ठ के दाईं ओर तीन आइकन देखने के लिए अपने माउस कर्सर को टेक्स्ट बॉक्स पर ले जाएं। फ़ॉर्म को संपादित करने के लिए "संपादित करें" आइकन पर क्लिक करें या फ़ॉर्म को डुप्लिकेट करने के लिए "डुप्लिकेट" आइकन पर क्लिक करें। "डिलीट" आइकन पर क्लिक करने से फॉर्म डिलीट हो जाता है।
- आप कई प्रकार के इनपुट नियंत्रण जैसे कि बहुविकल्पी क्षेत्र, चेक बॉक्स और पैराग्राफ टेक्स्ट जोड़ सकते हैं। इनमें से किसी एक को प्रश्न प्रकार ड्रॉप-डाउन मेनू से वांछित नियंत्रण का चयन करके फॉर्म पर रखें। पैराग्राफ टेक्स्ट कंट्रोल एक बहु-लाइन टेक्स्ट बॉक्स बनाता है जो बड़ी मात्रा में टेक्स्ट कैप्चर करने के लिए अच्छा है।
- प्रपत्र के शीर्ष पर "थीम" बटन पर क्लिक करें पेशेवर थीम की एक सूची देखने के लिए जिसे आप प्रपत्र की पृष्ठभूमि के रूप में उपयोग कर सकते हैं। इसे चुनने के लिए किसी थीम पर क्लिक करें और फिर अपने फॉर्म पर इसका उपयोग करने के लिए "लागू करें" पर क्लिक करें।