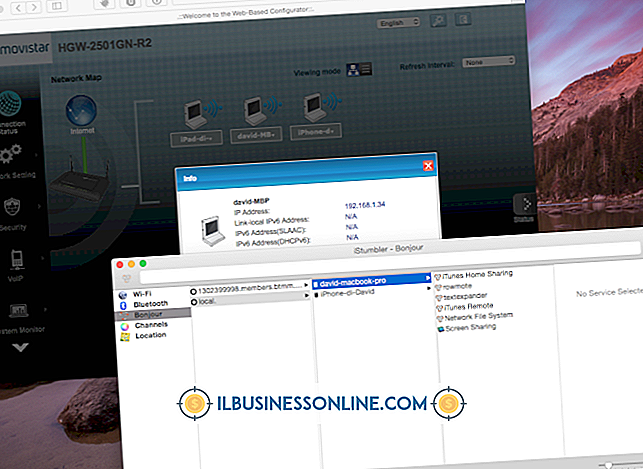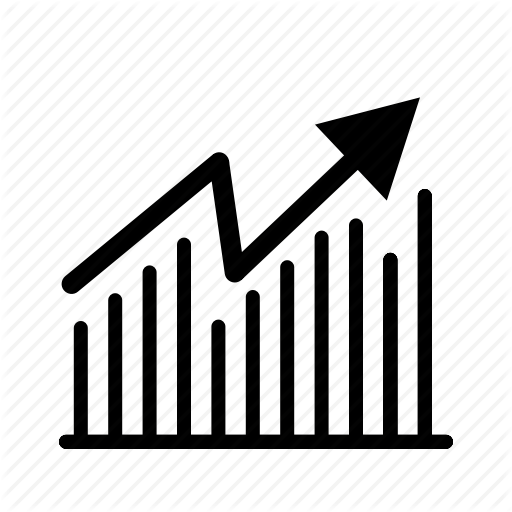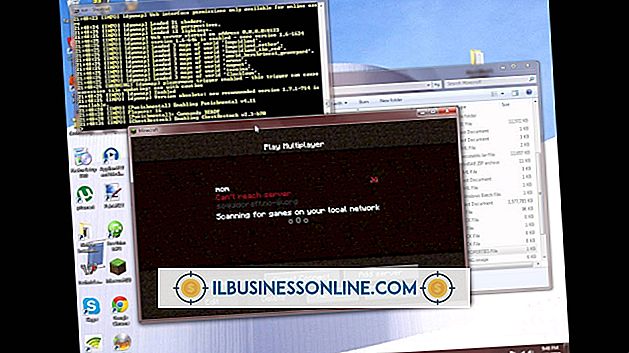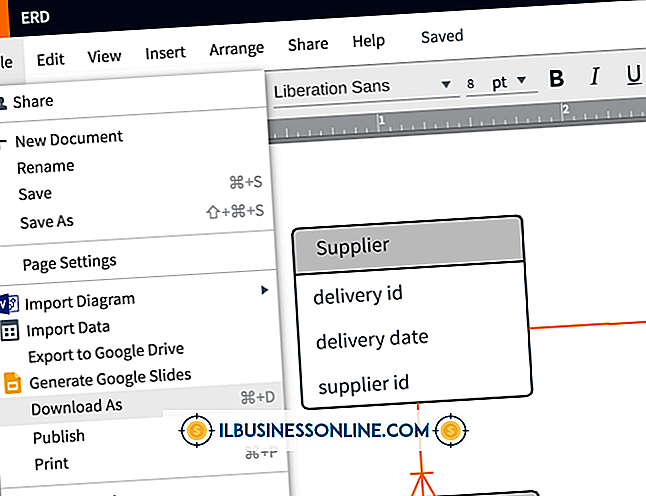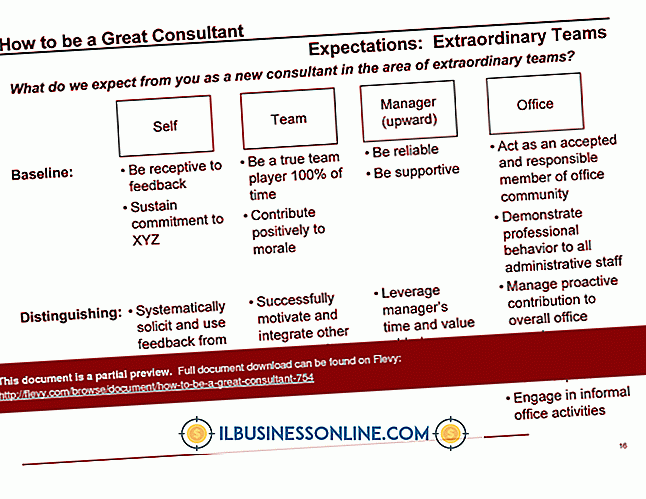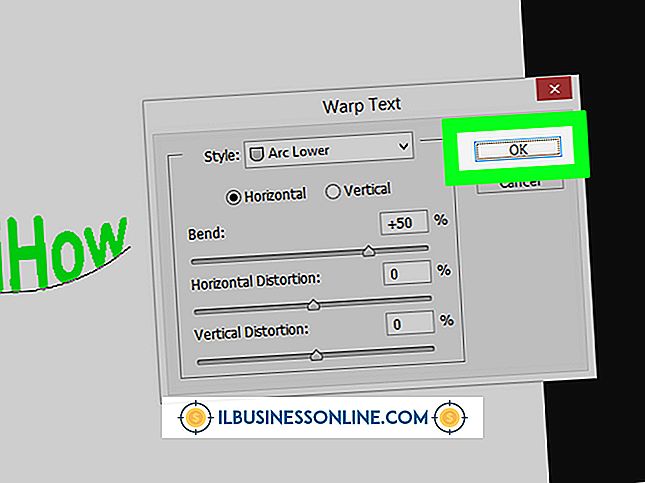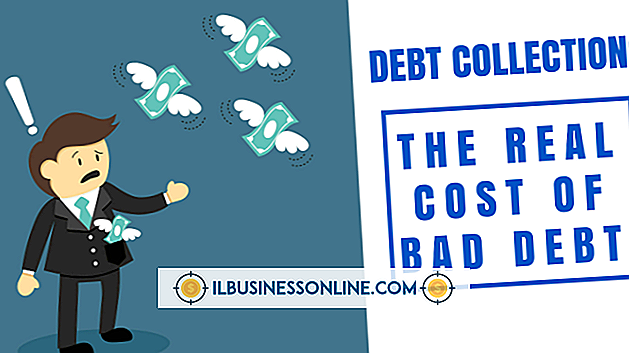Microsoft फिंगरप्रिंट रीडर का उपयोग कैसे करें

एक Microsoft फ़िंगरप्रिंट रीडर, जिसमें शामिल DigitalPersona पासवर्ड मैनेजर सॉफ़्टवेयर शामिल है, आपके व्यवसाय के कर्मचारियों को अपने कंप्यूटर या पासवर्ड-संरक्षित वेबसाइटों पर एक उंगली की साधारण कड़ी के साथ लॉग इन करने की अनुमति देता है। रीडर कई उपयोगकर्ताओं के लिए सेट किया जा सकता है, लेकिन उपयोगकर्ताओं को स्विच करने से पहले कंप्यूटर या वेबसाइट से मैन्युअल लॉगऑफ़ की आवश्यकता हो सकती है।
1।
शामिल सीडी से DigitalPersona पासवर्ड प्रबंधक सॉफ़्टवेयर स्थापित करें। फिर स्टार्ट पर क्लिक करें, "ऑल प्रोग्राम्स" पर जाएँ और फिर "डिजिटलपरसन पासवर्ड मैनेजर" पर क्लिक करें। "फ़िंगरप्रिंट पंजीकरण विज़ार्ड" चुनें। एक डायलॉग बॉक्स दिखाई देगा। यह बॉक्स फिंगरप्रिंट को पंजीकृत करने के बारे में विस्तृत निर्देश प्रदान करता है।
2।
एक इंटरनेट ब्राउज़र खोलें और पासवर्ड से सुरक्षित वेबसाइट पर जाएँ। फिंगरप्रिंट स्कैनर के ऊपर अपनी पंजीकृत उंगलियों में से एक रखें। एक पॉप-अप विंडो जिसका शीर्षक "फ़िंगरप्रिंट लॉगऑन बनाएँ" दिखाई देगा।
3।
उपयुक्त बॉक्स में साइट का विशिष्ट उपयोगकर्ता नाम और पासवर्ड दर्ज करें। ओके पर क्लिक करें।" जब आप भविष्य में इस वेब पेज पर नेविगेट करते हैं, तो आप मैन्युअल रूप से अपना उपयोगकर्ता नाम और पासवर्ड दर्ज कर सकते हैं या पृष्ठ पर पहुंचने के लिए स्कैनर पर निर्दिष्ट उंगली को स्वाइप कर सकते हैं।
4।
"Ctrl-Alt-Delete" दबाएं, फिर "लॉग ऑफ करें" पर क्लिक करें। आपको एक लॉगऑन स्क्रीन दिखाई देगी।
5।
स्कैनर पर अपनी पंजीकृत उंगली स्लाइड करें। कार्रवाई स्वचालित रूप से आपके विंडोज उपयोगकर्ता खाते में प्रवेश करेगी।
टिप
- आप प्रत्येक वेबसाइट पर एक अलग उंगली असाइन कर सकते हैं। यदि आप इस विकल्प का उपयोग करते हैं, तो यह याद रखने में कुछ समय लग सकता है कि विशिष्ट पृष्ठों या खातों तक पहुंचने के लिए किस उंगली का उपयोग करना है।
चेतावनी
- पासवर्ड समाप्त होने पर आपको अपने उपयोगकर्ता नाम और पासवर्ड को मैन्युअल रूप से और "फ़िंगरप्रिंट लॉगऑन मैनेजर" में बदलना होगा।