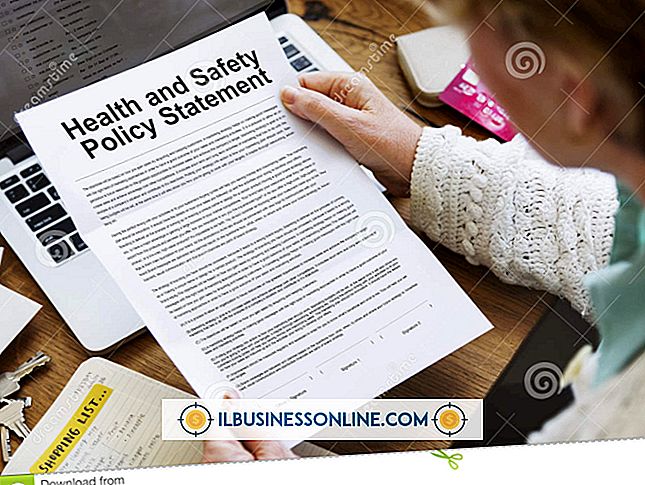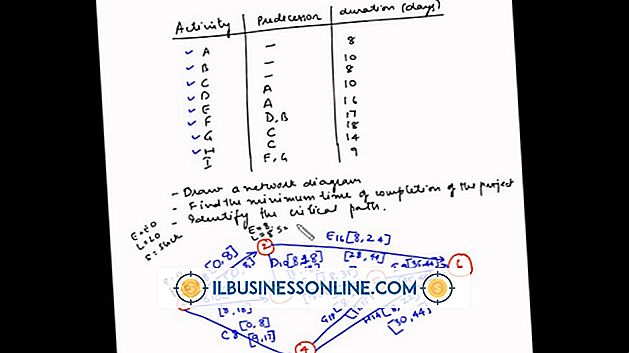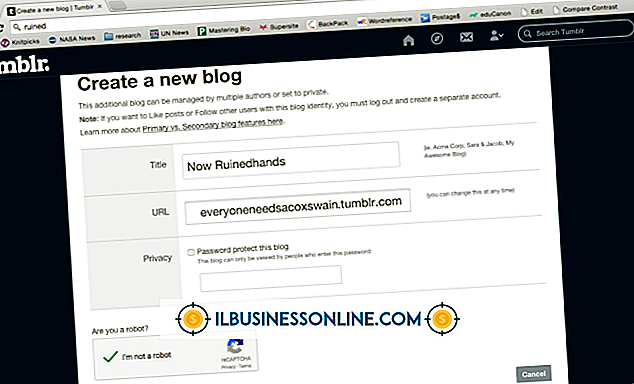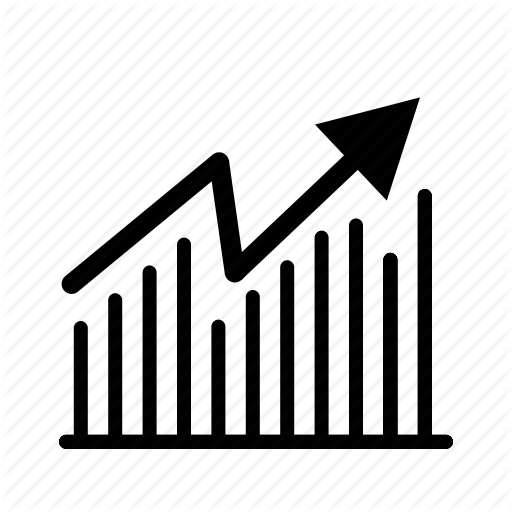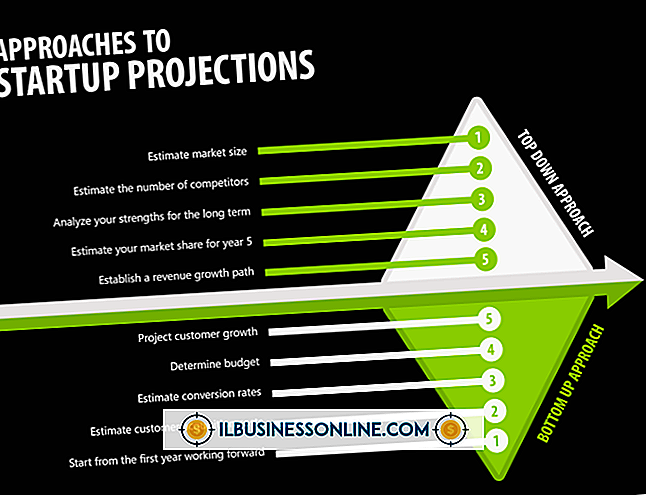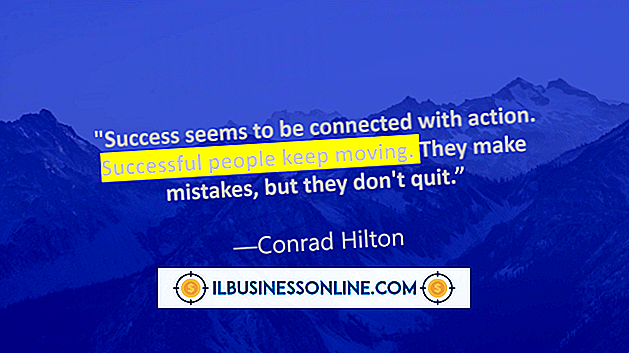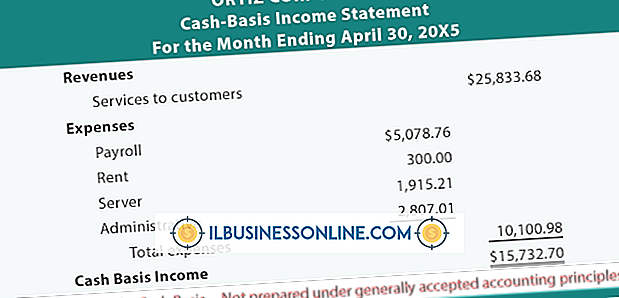मैक पर विभिन्न आकारों के दोहरी स्क्रीन वॉलपेपर कैसे करें

जब आपके पास काम करने के लिए बहुत सारे एप्लिकेशन और दस्तावेज़ होते हैं, तो एक विस्तारित डेस्कटॉप स्थान प्रदान करने के लिए आपके मैक पर दो मॉनिटर सेट करना अक्सर उपयोगी होता है। दोहरी स्क्रीन पर एक ही वॉलपेपर होने के बजाय, आप अपने मैक को एक डिस्प्ले पर एक छवि और दूसरे डिस्प्ले के लिए एक अलग छवि प्रदर्शित करने के लिए कॉन्फ़िगर कर सकते हैं। उदाहरण के लिए, आप अपने पहले डिस्प्ले पर वॉलपेपर के लिए एक प्रकृति छवि का उपयोग कर सकते हैं और दूसरे छोटे डिस्प्ले वॉलपेपर के लिए किसी व्यक्ति की छवि का उपयोग कर सकते हैं।
1।
मैक के प्रदर्शन के शीर्ष पर Apple लोगो क्लिक करें, और फिर "सिस्टम वरीयताएँ" पर क्लिक करें।
2।
"डेस्कटॉप और स्क्रीन सेवर" पर क्लिक करें दो विंडो खुलेंगी। "डेस्कटॉप और स्क्रीन सेवर" विंडो आपके प्राथमिक डिस्प्ले पर दिखाई देगी, और दूसरी डिस्प्ले पर "सेकेंडरी डेस्कटॉप" विंडो दिखाई देगी। प्रत्येक विंडो में बाएँ फलक में छवि फ़ोल्डर हैं।
3।
थंबनेल छवियों को प्रदर्शित करने के लिए "डेस्कटॉप और स्क्रीन सेवर" विंडो में एक फ़ोल्डर के नाम पर क्लिक करें। यदि आप उस फ़ोल्डर को नहीं देखते हैं जिसका आप उपयोग करना चाहते हैं, तो "प्लस" आइकन पर क्लिक करें और अपने मैक पर फ़ोल्डर का चयन करें जिसमें आपके डेस्कटॉप के लिए उपयोग की जाने वाली छवियां हैं। तब फ़ोल्डर का नाम विंडो के बाएँ फलक में दिखाई देगा।
4।
इसे चुनने के लिए किसी छवि के थंबनेल पर क्लिक करें। यदि आपकी चयनित छवि में आपके प्रदर्शन के समान सटीक अनुपात नहीं हैं, तो आप समायोजित कर सकते हैं कि छवि कैसे दिखाई देगी। छवि के थंबनेल के बगल में स्थित ड्रॉप-डाउन मेनू पर क्लिक करें, और फिर छवि को प्रदर्शित करने के लिए एक विकल्प चुनें, जैसे कि "स्क्रीन भरें, " "स्क्रीन से फ़िट" या "स्क्रीन को भरने के लिए खिंचाव"
5।
"सेकंडरी डेस्कटॉप" विंडो में एक फ़ोल्डर के नाम पर क्लिक करें और उस चित्र की थंबनेल छवि चुनें जिसे आप प्रदर्शित करना चाहते हैं। आवश्यकतानुसार ड्रॉप-डाउन मेनू के साथ प्रदर्शन विकल्पों को समायोजित करें, जैसा कि आपने पहले मॉनिटर के लिए डेस्कटॉप छवि के लिए किया था।
टिप्स
- आप अपने मैक से जुड़े मॉनिटर के लिए रिज़ॉल्यूशन विकल्प देख सकते हैं, जो आपको वॉलपेपर छवियों का चयन करने में मदद कर सकता है। "सिस्टम वरीयताएँ" और "प्रदर्शन" के बाद "Apple" लोगो पर क्लिक करें। प्रत्येक डेस्कटॉप पर एक प्रदर्शन विंडो दिखाई देगी। डिफ़ॉल्ट रूप से, आपका मैक स्वचालित रूप से आपके प्रदर्शन के लिए सर्वश्रेष्ठ रिज़ॉल्यूशन का चयन करेगा। अपने मॉनिटर के लिए सभी उपलब्ध रिज़ॉल्यूशन विकल्पों, जैसे "1920 x 1200" या "1600 x 1024" की सूची देखने के लिए "रिज़ॉल्यूशन" के आगे "स्केल" बटन पर क्लिक करें। मॉनिटर के लिए सेट करने के लिए रिज़ॉल्यूशन सेटिंग पर क्लिक करें।
- आप एक छवि के आयामों को जल्दी से देख सकते हैं जिसे आप अपने वॉलपेपर के रूप में उपयोग करने के लिए विचार कर रहे हैं। Apple के मूल "पूर्वावलोकन" एप्लिकेशन के साथ इसे खोलने के लिए एक छवि फ़ाइल को डबल-क्लिक करें। मेनू से "टूल" पर क्लिक करें, और फिर "इंस्पेक्टर दिखाएँ" पर क्लिक करें। एक विंडो दिखाई देगी, जो आपको छवि के आयाम दिखाती है। आप छवि को क्रॉप करने के लिए पूर्वावलोकन का उपयोग कर सकते हैं यदि आप वॉलपेपर के रूप में उपयोग किए जाने पर अपने मॉनिटर को बेहतर ढंग से फिट करने के लिए इसके आयामों को बदलना चाहते हैं।
चेतावनी
- इस आलेख में जानकारी OS X 10.8 पर चलने वाले Macs पर लागू होती है। यह अन्य संस्करणों या उत्पादों के साथ थोड़ा या काफी भिन्न हो सकता है।