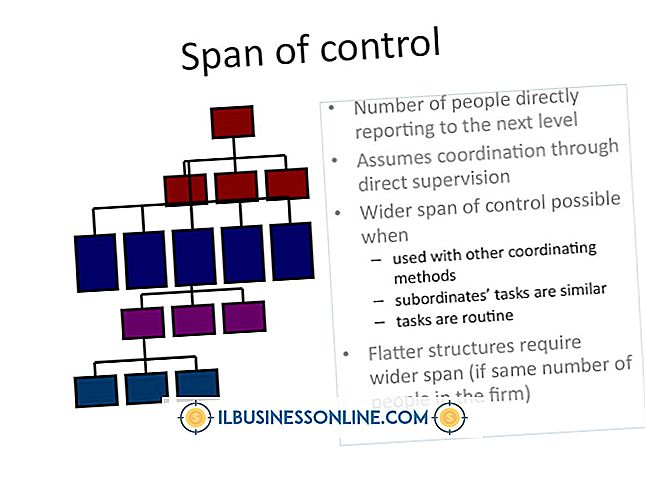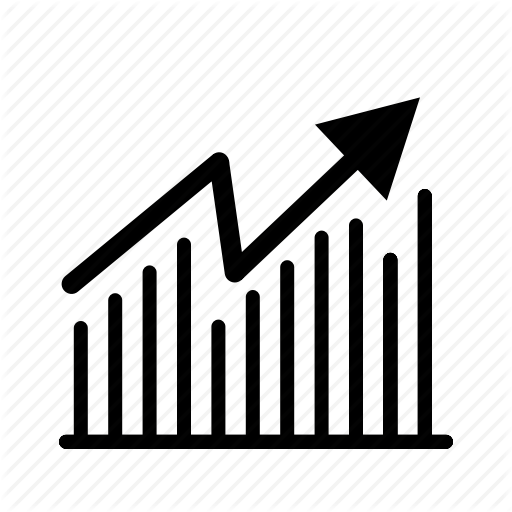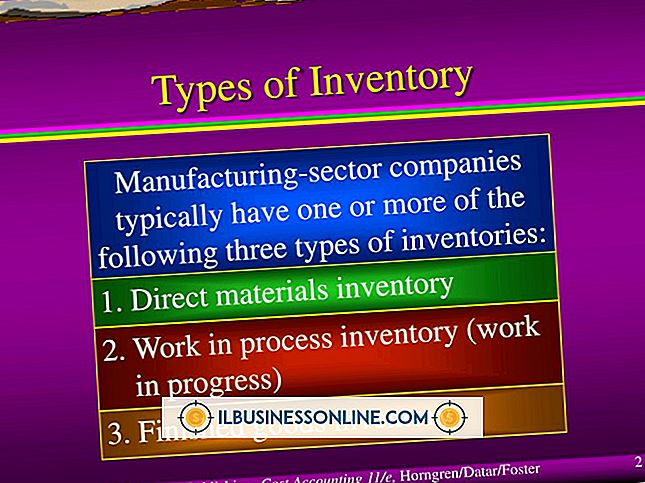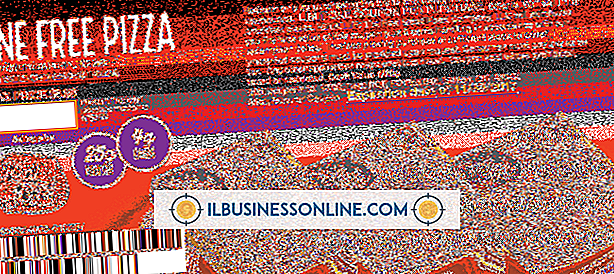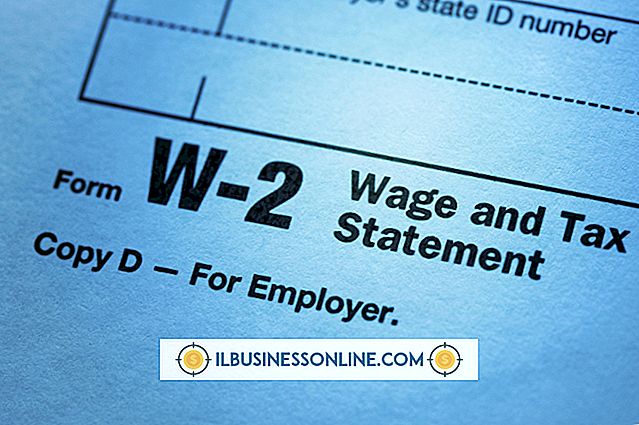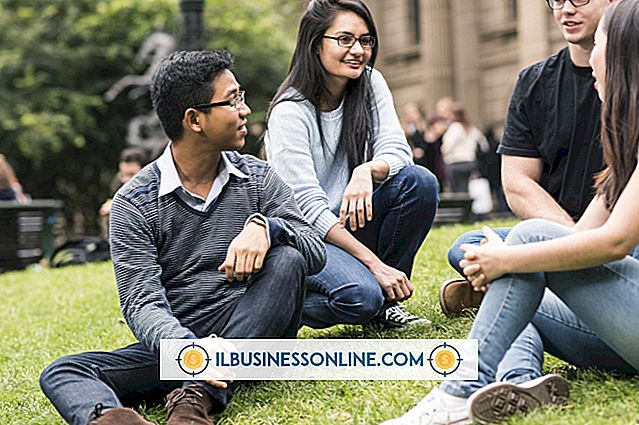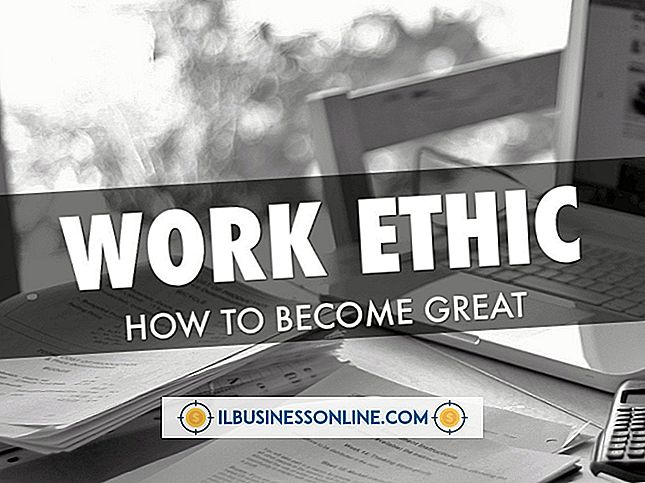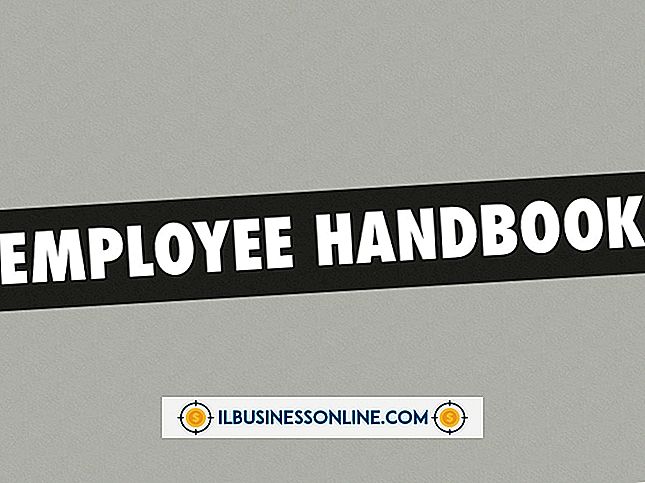फ़ोटोशॉप CS5 में बिल्डिंग कैसे आकर्षित करें

आप अपने स्वयं के भवनों को खींचने और उन्हें अन्य छवियों में जोड़ने के लिए या उन्हें अकेले खड़े होने के लिए एडोब फोटोशॉप में आकार के टूल का उपयोग कर सकते हैं। यह दीवारों, खिड़कियों और दरवाजों के लिए आयतों की एक श्रृंखला बनाकर किया जाता है। आप परिप्रेक्ष्य ट्रांसफ़ॉर्म फ़ंक्शन का उपयोग करके भवन के लिए परिप्रेक्ष्य जोड़ सकते हैं ताकि भवन का किनारा फिर से दिखाई दे। प्रकाश और छाया में अंतर का अनुकरण करने के लिए दूसरे की तुलना में रंगों को एक एक दीवार चुनते समय विभिन्न टोन का उपयोग करें।
ड्राइंग दीवारें
1।
Adobe Photoshop में एक नया दस्तावेज़ खोलें।
2।
टूलबॉक्स से "आयत उपकरण" चुनें। विकल्प बार में "फ़िल पिक्सल भरें" का चयन करें ताकि प्रत्येक आकृति को अलग से अपनी परत पर संपादित किया जा सके। "रंग बीनने वाला" खोलने के लिए "फ़ोरग्राउंड कलर" आइकन पर क्लिक करें। दीवार के लिए एक रंग चुनें और "ओके" पर क्लिक करें।
3।
पृष्ठ पर उपकरण को खींचकर, एक लंबी आयत बनाते हुए सामने की दीवार को खींचें।
4।
"फ़ोरग्राउंड कलर" आइकन पर क्लिक करें। कलर पिकर में एक सर्कल दिखाई देता है जो आपके द्वारा उपयोग किए गए रंग को दिखाता है। गहरे रंग का चयन करने के लिए उस रंग से थोड़ा नीचे के स्थान पर क्लिक करें। यह इमारत के किनारे की छाँव में होने का आभास देगा।
5।
पहली दीवार के दाईं ओर एक दूसरी दीवार खींचना जो समान ऊंचाई है, लेकिन पहले की तुलना में थोड़ी कम चौड़ी है। "संपादित करें" मेनू पर क्लिक करें, "ट्रांसफ़ॉर्म" चुनें, फिर "परिप्रेक्ष्य" पर क्लिक करें। आयत के ऊपरी दाएं कोने पर क्लिक करें और इसे नीचे की ओर खींचें।
6।
"लेयर" मेनू पर क्लिक करें और दीवारों से संतुष्ट होने पर "मर्ज विज़िबल" चुनें।
विंडोज और दरवाजे जोड़ना
1।
टूलबॉक्स में "फ़ोरग्राउंड कलर" आइकन पर क्लिक करें और भवन के सामने की खिड़कियों के लिए एक हल्के भूरे रंग का चयन करें।
2।
"आयत उपकरण" का चयन करें और सामने की दीवार के ऊपरी दाएं कोने पर एक छोटी सी खिड़की खींचें।
3।
विंडो का चयन करने के लिए कीबोर्ड पर "Ctrl-A" दबाएँ, फिर इसे कॉपी करने के लिए "Ctrl-C"। कॉपी पेस्ट करने के लिए “Ctl-V” दबाएँ। नई विंडो को सामने की दीवार के ऊपरी बाएं कोने में खींचें। विंडो की अतिरिक्त प्रतियां पेस्ट करने के लिए "Ctrl-V" दबाएं और उन्हें आवश्यकतानुसार जगह पर खींचें।
4।
बिल्डिंग के साइड में एक विंडो पेस्ट करने के लिए "Ctrl-V" दबाएं। टूलबॉक्स से "पेंट बाल्टी टूल" चुनें। "फ़ोरग्राउंड कलर" आइकन पर क्लिक करें और सामने की खिड़कियों के लिए आपने जो प्रयोग किया है, उससे थोड़ा गहरा रंग चुनें। उसका रंग बदलने के लिए विंडो पर क्लिक करें।
5।
विंडो को जगह में ले जाने के लिए "मूव टूल" पर क्लिक करें। "संपादित करें" मेनू पर क्लिक करें, और "ट्रांसफ़ॉर्म करें", फिर "परिप्रेक्ष्य।" खिड़की के ऊपरी दाएं कोने पर क्लिक करें और इसे नीचे की तरफ खिड़की पर लाइनों के समानांतर खिड़की के परिप्रेक्ष्य देने के लिए खींचें। साइड की दीवार के ऊपरी बाएं कोने में विंडो खींचें।
6।
पहले साइड विंडो के नीचे एक विंडो जोड़ें। "Ctrl-A", फिर "Ctrl-C" दबाकर साइड विंडो को कॉपी करें। "Ctrl-V" दबाकर विंडो की एक कॉपी पेस्ट करें और नई विंडो को पहले से नीचे रखें।
7।
"Ctrl-V" दबाकर और इसे जगह पर खींचकर पहले साइड विंडो के दाईं ओर एक विंडो जोड़ें। "फ़ाइल" मेनू से "ट्रांसफ़ॉर्म" चुनें और "स्केल" पर क्लिक करें। अनुपात को कसने के लिए "Shift" कुंजी दबाए रखें और ऊपर और नीचे के कोनों को खींचें जब तक कि विंडो के बाईं ओर समान लंबाई न हो, दाईं ओर के रूप में पहली खिड़की।
8।
"Ctrl-A, " "Ctrl-C, " फिर "Ctrl-V" दबाकर अंतिम विंडो के नीचे एक विंडो जोड़ें। विंडो को अंतिम विंडो के नीचे अपनी स्थिति में खींचें।
9।
भवन के सामने एक दरवाजा जोड़ें। रंग बीनने वाले को खोलने के लिए टूलबॉक्स में "फोरग्राउंड कलर" पर क्लिक करें। भवन के किनारे पर कर्सर ले जाएँ। कर्सर एक आई-ड्रॉपर बन जाता है। उस रंग से मेल खाने के लिए भवन के किनारे पर क्लिक करें। "ओके" पर क्लिक करें। एक दरवाजा बनाने के लिए सामने की दीवार के निचले केंद्र पर "आयत उपकरण" खींचें।