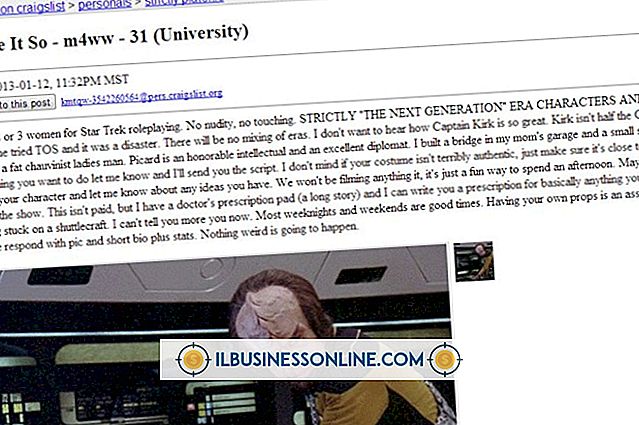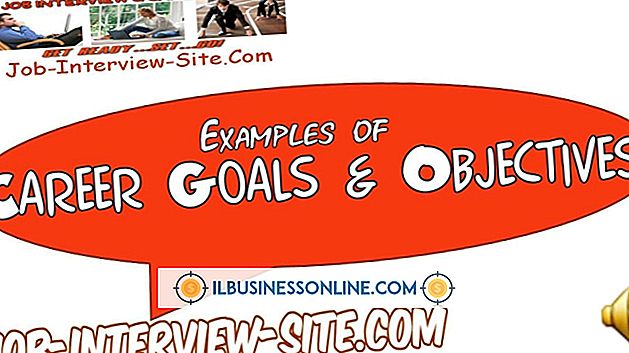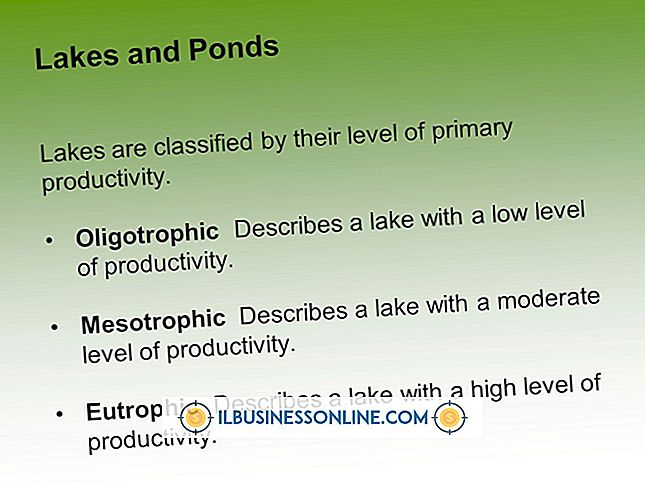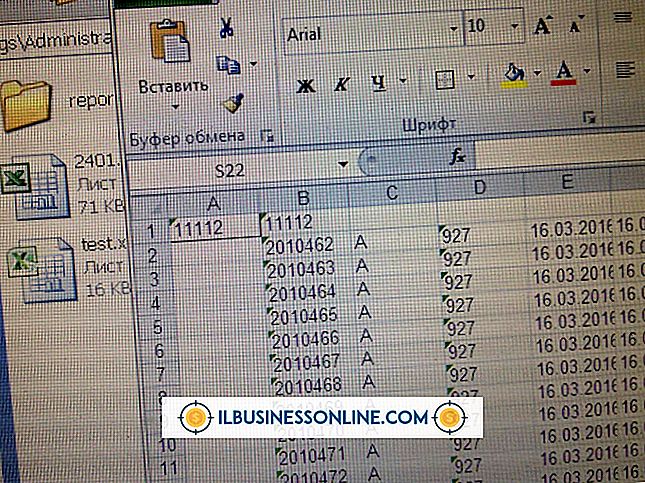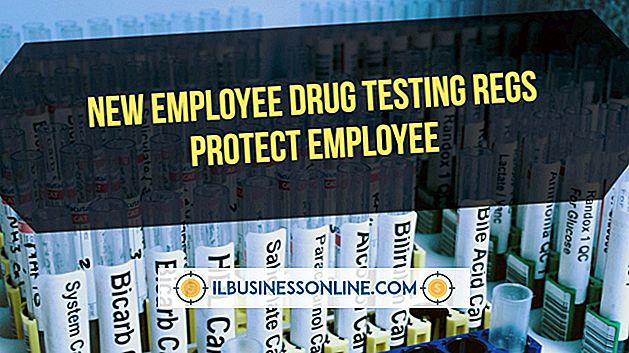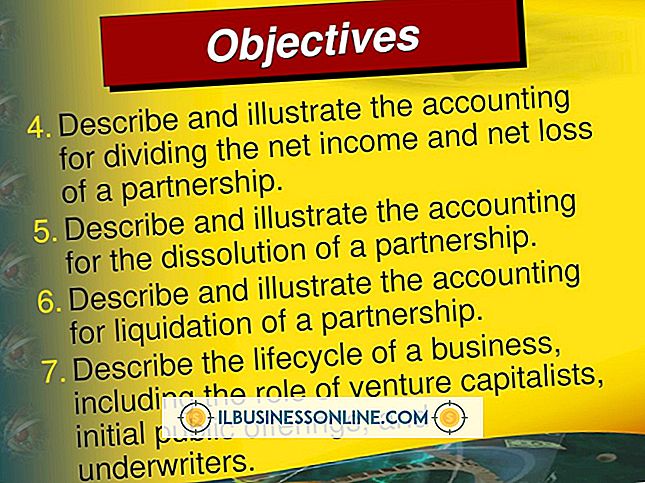जब वे माइक्रोसॉफ्ट एक्सेल में बदलते हैं तो वैल्यू को हाईलाइट कैसे करें

जब कई लोग एक ही एक्सेल स्प्रेडशीट पर काम करते हैं, तो परिवर्तनों पर नज़र रखना मुश्किल हो सकता है। एक उदाहरण के रूप में, नए भुगतानों को प्रतिबिंबित करने के लिए एक बैलेंस शीट अपडेट की गई हो सकती है। इन परिवर्तनों पर ध्यान आकर्षित करने के लिए, एक्सेल "हाइलाइट चेंजेस" सुविधा प्रदान करता है, जो परिवर्तित कोशिकाओं के चारों ओर एक सीमा खींचता है और सेल के भीतर एक त्रिकोणीय टैब रखता है। भले ही आप स्प्रेडशीट पर काम करने वाले केवल एक ही हैं, यह सुविधा वर्तमान सत्र में आपके द्वारा किए गए हाल के परिवर्तनों की पहचान करने में सहायक है।
1।
Microsoft Excel में अपनी स्प्रेडशीट खोलें।
2।
"समीक्षा" टैब पर क्लिक करें। परिवर्तन समूह से "ट्रैक परिवर्तन" पर क्लिक करें और "हाइलाइट परिवर्तन" चुनें।
3।
संपादन करते समय "ट्रैक परिवर्तन देखें। यह आपकी कार्यपुस्तिका भी साझा करता है।"
4।
ड्रॉप-डाउन मेनू से "जब" की जांच करें और "चूंकि मैं आखिरी बार बच गया" का चयन करें। वैकल्पिक रूप से, आप किसी विशिष्ट तिथि से "सभी" परिवर्तनों या परिवर्तनों का चयन कर सकते हैं।
5।
"कौन" की जांच करें और ड्रॉप-डाउन मेनू से "हर कोई मुझे" चुनें यदि आप केवल अन्य उपयोगकर्ताओं के परिवर्तनों को ट्रैक करना चाहते हैं। सभी को ट्रैक करने के लिए, हू फ़ील्ड को अनचेक करें या "हर कोई" चुनें।
6।
"कहां" की जांच करें और "A1: G20" जैसे कई प्रकार के सेल निर्दिष्ट करें। संपूर्ण कार्यपत्रक को ट्रैक करने के लिए, अनचेक किए गए फ़ील्ड को कहाँ छोड़ें।
7।
"स्क्रीन पर हाइलाइट परिवर्तन" की जाँच करें।
8।
हाइलाइट परिवर्तन सुविधा को सक्षम करने के लिए "ओके" पर क्लिक करें। यदि आप एक नई बनाई गई, बिना सहेजे स्प्रेडशीट पर काम कर रहे हैं, तो एक सेव अस डायलॉग विंडो दिखाई देगी। अपनी स्प्रैडशीट के लिए एक नाम दर्ज करें और "सहेजें" पर क्लिक करें।