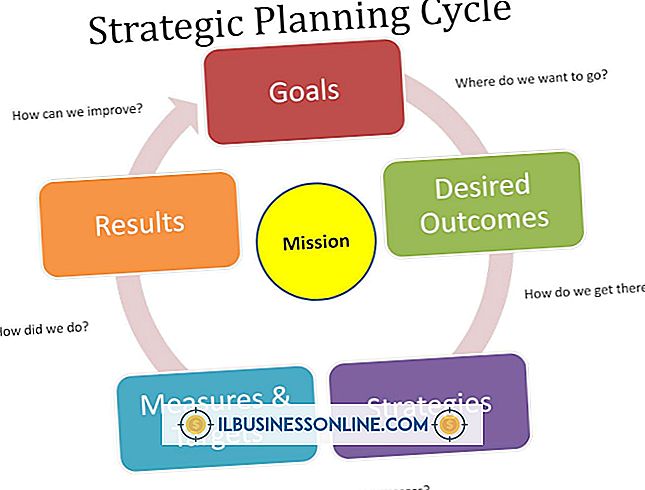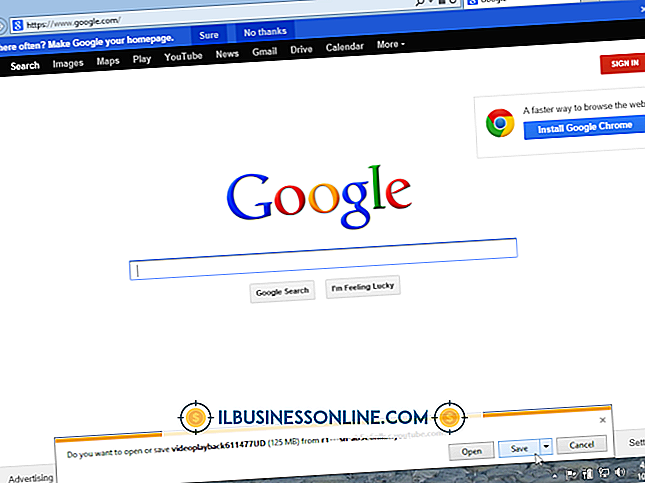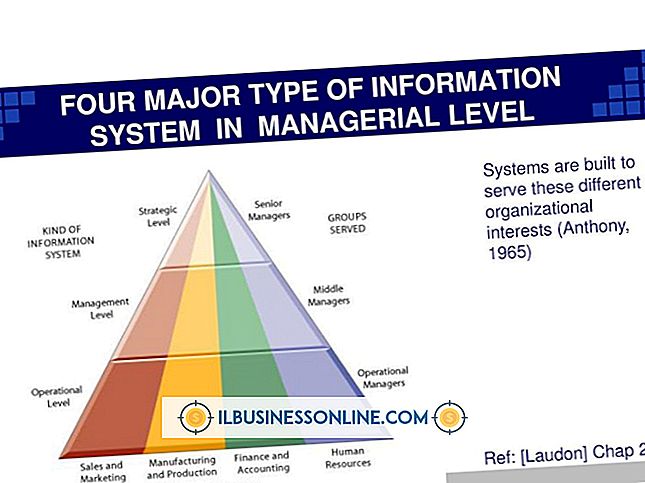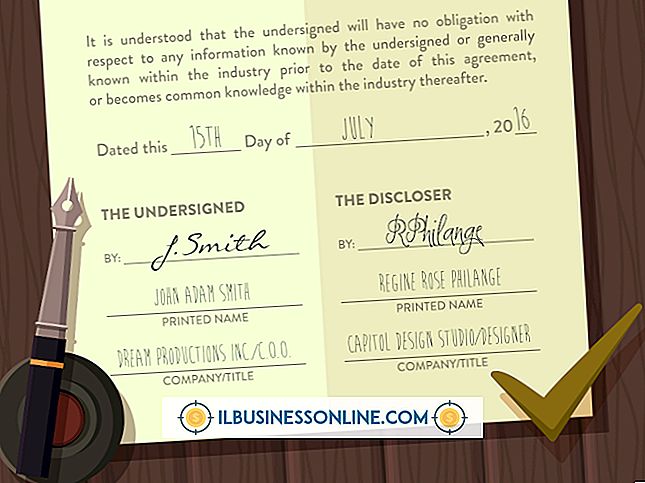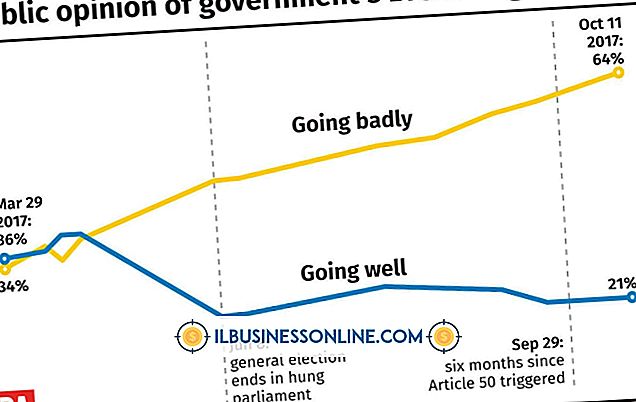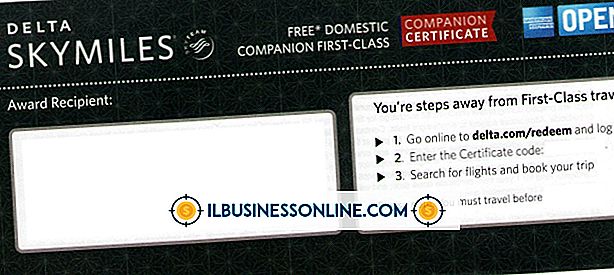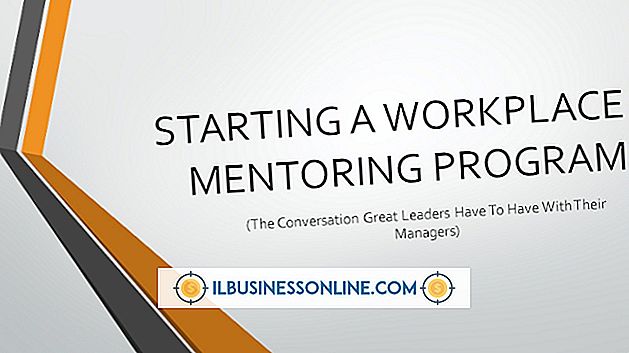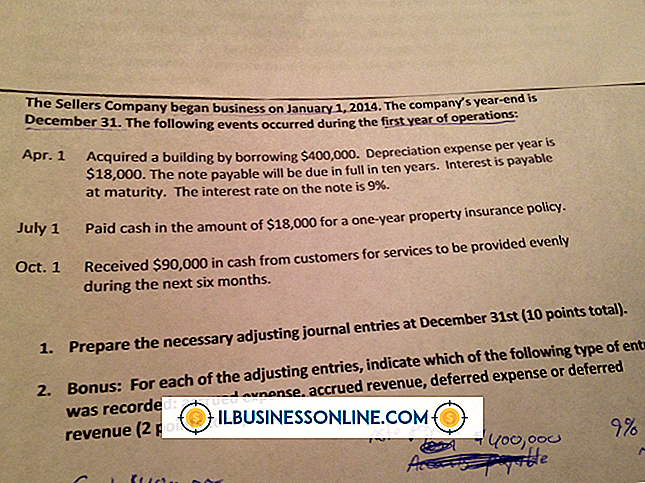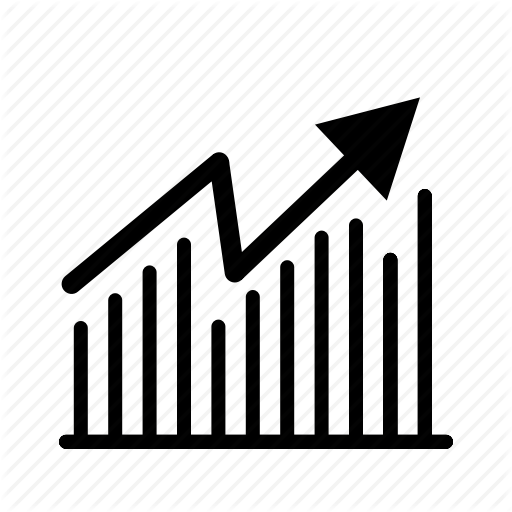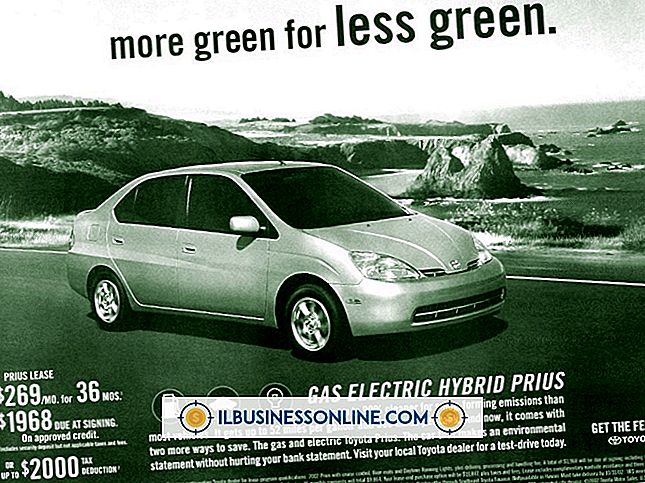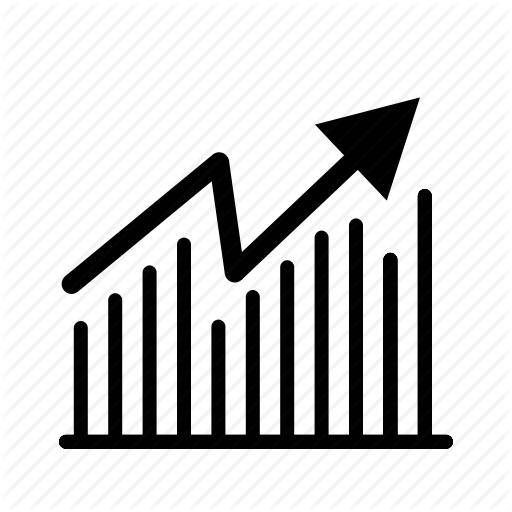मूवी पर ड्रा करने के लिए फोटोशॉप का उपयोग कैसे करें
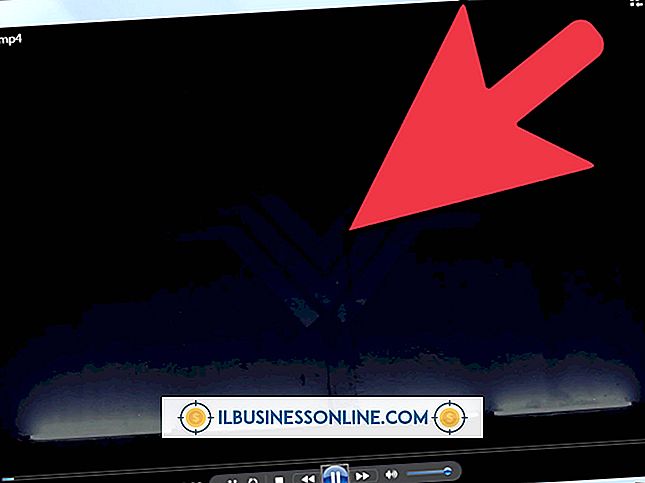
यदि आप अपने व्यवसाय के लिए चित्र बनाते और प्रबंधित करते हैं, तो आपके पास कुछ वीडियो फ़ाइलें हो सकती हैं जिन्हें आप बढ़ाना चाहते हैं। Adobe और अन्य सॉफ्टवेयर मार्केट कंपोजिटिंग प्रोग्राम बनाते हैं जैसे आफ्टर इफेक्ट्स जो आपको वीडियो फ्रेम पर पेंट करने देते हैं। ये एप्लिकेशन स्टूडियो-गुणवत्ता वाले मूवी इफेक्ट्स के निर्माण के लिए बहुत अच्छे हैं, लेकिन आपको उन्हें खरीदना होगा और सीखना होगा कि वे कैसे काम करते हैं। फ़ोटोशॉप का उपयोग करते हुए, आप किसी भी वीडियो में फ़्रेम का चयन कर सकते हैं और नियमित फ़ोटोशॉप टूल का उपयोग करके उन पर आकर्षित कर सकते हैं।
1।
फ़ोटोशॉप लॉन्च करें, फिर अपनी फ़ाइलों और फ़ोल्डरों को देखने के लिए "फ़ाइल" और "खोलें" पर क्लिक करें।
2।
एक वीडियो फ़ाइल पर डबल-क्लिक करें और फ़ोटोशॉप के रूप में ड्रॉइंग कैनवास की एक पूर्वावलोकन छवि जोड़ता है। एनीमेशन पैनल मुख्य विंडो के नीचे दिखाई देता है और विभिन्न वीडियो नियंत्रण और एक वीडियो परत प्रदर्शित करता है। इसे चुनने के लिए उस लेयर पर क्लिक करें।
3।
एनीमेशन पैनल के शीर्ष के पास स्थित नीले समय सूचक आइकन पर क्लिक करें और खींचें। जब आप संकेतक को दाईं ओर खींचते हैं, तो पूर्वावलोकन आगे बढ़ता है, और जब आप इसे बाईं ओर खींचते हैं तो पीछे की ओर जाता है।
4।
उस संकेतक को वीडियो में उस स्थान पर खींचें, जिस पर आप आकर्षित करना चाहते हैं।
5।
"परत, " "वीडियो परतें" और "नया खाली वीडियो परत" पर क्लिक करें। ब्रश टूल में से किसी एक पर क्लिक करें और वीडियो पर आएँ। वीडियो का पूर्वावलोकन करने के लिए "प्ले, " "ठहराव" और "रिवाइंड" बटन पर क्लिक करें।
6।
रेंडर वीडियो विंडो खोलने के लिए "फ़ाइल, " "निर्यात" और "रेंडर वीडियो" पर क्लिक करें। अपने संशोधित वीडियो के लिए एक नाम टाइप करें और वीडियो को प्रस्तुत करते समय आप जिस निर्यात सेटिंग्स का उपयोग करना चाहते हैं उसका चयन करें। यहां ड्रॉप-डाउन मेनू आपको एक गुणवत्ता सेटिंग, आकार, फ्रेम दर और अन्य गुण चुनने की अनुमति देता है। जब "रेंडर" पर क्लिक करें और वीडियो रेंडर करने के लिए फ़ोटोशॉप की प्रतीक्षा करें। हरे रंग की प्रगति पट्टी रेंडरिंग स्थिति दिखाती है।
टिप्स
- रेंडर वीडियो विंडो में एक प्रारूप ड्रॉप-डाउन मेनू है जो उन प्रारूपों की एक सूची प्रदर्शित करता है जिसमें आप अपने वीडियो को प्रस्तुत कर सकते हैं। उस सूची में एकमात्र वीडियो प्रारूप H.264 है, एक प्रारूप जो उच्च गुणवत्ता वाली क्विक फिल्में बनाता है। वीडियो रेंडर करने के बाद, आप तीसरे पक्ष के सॉफ्टवेयर को डाउनलोड कर सकते हैं जो कि जरूरत पड़ने पर क्विकटाइम मूवीज को अन्य फॉर्मेट में बदल देता है। आप "PSD" प्रारूप का चयन भी कर सकते हैं यदि आप इसके बजाय वीडियो के फ़्रेमों को फ़ोटोशॉप PSD फ़ाइलों में बदलना चाहते हैं।
- आपको एनिमेशन पैनल में स्थित "मूव टू नेक्स्ट फ्रेम" और "मूव टू पिछला फ्रेम" बटन पर क्लिक करने के लिए उत्पादक मिल सकता है। यदि आप ऐसा करते हैं, तो आप एक फ्रेम पर आकर्षित कर सकते हैं, अगले पर जा सकते हैं और उस पर आकर्षित कर सकते हैं। जब तक आप सभी फ़्रेमों को बदलना नहीं चाहते, तब तक प्रक्रिया को दोहराएं। एनिमेशन पैनल के नीचे एक संख्यात्मक फ्रेम इंडिकेटर आपके वर्तमान फ्रेम स्थिति को प्रदर्शित करता है।
- एनीमेशन पैनल में अन्य बटन और मेनू का अन्वेषण करें जो नियंत्रणों को खोजने के लिए आपको वीडियो काटने, संक्रमण जोड़ने, ऑडियो ट्रैक शामिल करने और अन्य कार्यों को करने की अनुमति देता है जिन्हें आप नियमित वीडियो-संपादन कार्यक्रमों में पाएंगे।